The PlayStation 4 is a brilliant system with an absolutely killer lineup of exclusive games. That means we’ve spent plenty of time with its wireless controller, the DualShock 4. Though we appreciate its large face buttons, terrific direction pad, and responsive, snappy triggers, the DualShock does not have fantastic battery life. Typically, the DualShock 4 lasts for four to eight hours of play per charge (typically on the lower end of that range), far less than the Xbox One controller or the Nintendo Switch Pro controller.
Why does the DualShock 4 battery die so quickly? Simple — it’s equipped with a 1000mAh battery, which is substantially smaller than standard AA batteries used in the Xbox One gamepad. Unless you want to commit to a wired connection, you’re going to want to take some steps to squeeze extra life out of your PlayStation 4 controller. Luckily, we have some tricks to help you ensure that you’ll never have to wait to play again.
Change your controller’s shutoff time
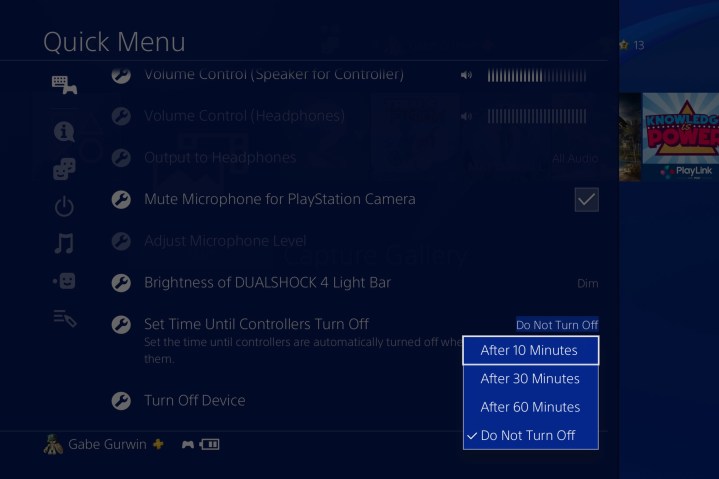
Occasionally, we all use our PlayStation 4 for something other than gaming. When you’re watching movies on Netflix or a stream on Twitch, you don’t necessarily need to keep your DualShock 4 powered on the whole time. To preserve the controller’s battery life, make sure the controller is set to shut off as quickly as possible when it is isn’t in use.
To adjust the time delay before your DualShock 4 automatically shuts off, go to the PlayStation 4’s Settings menu and select Power Save Settings. From there, you’ll see options for automatically turning off the console itself as well as rest mode, and underneath that is what you’re looking for: Set Time Until Controllers Turn Off. Change this to the lowest setting, 10 minutes, to minimize the drain on your battery when you take breaks, and during passive activities.
You can also find these settings on the system’s quick menu, brought up by holding the PlayStation button in the center of your controller, so you can easily adjust the delay without having to exit your current game or application.
Dim your controller’s light bar

One of the innovative and unique features on the DualShock 4 is the front-facing “light bar,” which changes colors in certain games, and allows the PlayStation camera to track the controller for registering players and PlayStation VR games. While it’s impossible to turn the light completely off, you can dim the light considerably from the quick menu. Select Sound/Devices and Brightness of DualShock 4 Light Bar and you’ll see three different settings — bright, medium, and dim. By default, the light is set to bright, but you can change it to dim.
We haven’t encountered any issues with the camera recognizing the dim light, so there’s no reason not to save some extra juice and keep your controller running for longer.
Reduce your controller’s speaker volume, turn off vibration

In addition to the noise coming from your television or audio system, the DualShock 4 itself is equipped with a speaker, which certain games use for gameplay cues, novelty sound effects, and other diegetic twists. In Destiny 2, for instance, your controller will regularly make noise while you’re in combat, alerting you more quickly than the standard game audio can.
The speaker, while fun, is much louder than it needs to be. Just go to the quick menu and select Devices as you did when adjusting the light bar, and you’ll see an option labeled Volume Control (Speaker for Controller). Select that and you can reduce the volume to be much quieter — and more battery-power efficient.
If you want to remove all controller feedback, go to the Devices menu in your PlayStation 4 Settings, followed by the Controllers option. Here, you can disable all vibration. It’s an extreme step — most games use some kind of vibration as a gameplay cue — but if your controller battery is having trouble holding a charge, this may keep you going.
Keep a spare controller in your bullpen

Eventually, you’re going to get engrossed in an online shooter or role-playing game, and your controller’s battery life will begin to dwindle. You could take a break and let it charge before resuming your play session or plug it into your console with a Micro USB cable, but neither solution is ideal. Instead, keep an extra controller on standby!
If you’ve purchased a second controller for your PlayStation 4, just connect it to your console with its included cable and allow it to charge while you’re still using your other controller. If you put your console into rest mode rather than turning it off completely, go back to the Power Save Settings menu mentioned earlier and choose Set Features Available in Rest Mode. There, you will find an option to supply power to the USB ports, allowing the controller to continue charging.
If leaving your PS4 on standby all the time doesn’t work for you, there are also a number of third-party charging cradles that offer a convenient place to stash extra controllers. The PowerA charging cradle, for example, costs between $25 and $30, and allows you to simultaneously charge two controllers without being tethered to your PS4.
When the controller is charging, the indicator light on top of the controller will blink orange. When the light shuts off entirely, you’ll know the charge is complete. It’s a good idea to have one charger on the cradle at all times. That way, you will always have a DualShock 4 controller ready for use.
When in doubt, top it off
Even if your DualShock controller still has some bars on the indicator, it’s a good idea to charge it fully when it’s not in use. You’ve probably heard that “battery memory” is a concern when overcharging devices. Luckily, battery memory is a thing of the past.
The lithium-ion batteries you can find today don’t usually contain battery memory limitations. You don’t have to worry about draining a battery or overcharging one. Controllers like the DualShock 4 use this particular kind of battery, so you can charge it anytime, for any length of time, without concern that you’ll wreck the battery life.
With today’s game technology, you have great reason to test out your full battery capacity every once in a while. That said, you can really test out its lengths by calibrating the battery life indicator. It’s best to drain your battery once about every 30 charges to get an accurate battery life indicator. This may seem counterintuitive, but depleting that battery all the way every so often helps fight off problems, like “digital memory,” in the long-run.
Digital memory specifically forces your device to send false battery capacity reports. If this starts happening, you can recalibrate your controller to try and fix it. If it goes unchecked, it could be challenging to tell exactly when or if you need to charge your controller after a while.
Editors' Recommendations
- Best PlayStation Plus Deals: Save on Essential, Plus and Premium
- PlayStation 6: release date speculation, price, specs, and more
- Best PlayStation deals: PS5, controllers, headsets on sale
- PS4 vs. PS5: which console should you buy in 2024?
- Best PS5 bundles: Which PlayStation 5 bundles to buy today



