The Google Nest Hub is designed to be an easy-to-operate device. But, like any tech, it can give you those moments of frustration. Here are some of the more common problems you may come across while using the Nest Hub, and how to solve them.
- Your phone and Nest Hub both respond when you say “OK, Google”
- Photo selection is not so great
- The app can’t find your Hub
- Google Assistant isn’t listening or won’t follow commands
- The Wi-Fi connection keeps dropping
- Another device or app can’t connect to the Hub’s camera
- There’s a dead pixel on the display
- A smart device has stopped responding to commands
Have a Google Nest speaker? Check out our guide on how to troubleshoot a Google Home smart speaker too.

Your phone and Nest Hub both respond when you say “OK, Google”
If your Nest Hub device and your phone are both overly eager to do your bidding, there’s a simple fix. First, go to the app store and make sure the Google Home app is updated. Then, make sure the app on your phone and your Hub are using the same Google account. To check, go to Settings and Linked Accounts.
Photo selection is not so great
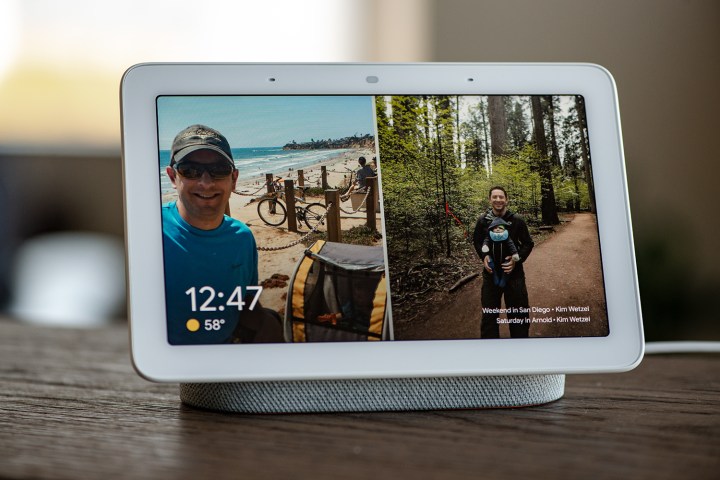
Nest Hub makes a great photo display frame, but if you want it to only show photos of your favorite people or pets, you can take advantage of a feature called “Face Groups.” This will help the A.I. choose to show just photos of family, friends, and pets. To turn it on, open the Google Photos app, tap on Settings, and then switch on Face Grouping. Once that’s done, go to Albums > Photos and Pets > Menu. Tap on the Hide and Show People option.
Choose the people and pets you want to hide (maybe you don’t want to see your ex’s chihuahua pop up, for example), then choose Done. Now, only photos of your favorite people and animals will show up on your screen as long as you have the Family & Friends album selected as the album you want your Hub to source for photos. Don’t worry, new photos will automatically get added to this album if the photos contain your favorite people.
The app can’t find your Hub
There’s nothing worse than trying to use your Hub and realizing the Google Home app can’t find your device. The
If the above three fixes don’t work, you may need to manually connect to the Google Home SSID from your phone’s Wi-Fi settings. To do so, go into your Wi-Fi settings on your phone, find the network listed as the name of your device and connect to it. Then, go back into the app and complete the set up for the Hub again. It’s a pain, but sometimes going back through the setup is the only fix.
Google Assistant isn’t listening or won’t follow commands

If Google Assistant doesn’t seem to be listening or has problems doing what you tell it to, try rebooting it. Go to the Google Home app, choose your device and then tap on Settings. Go to the top right of the screen and tap the More menu and then Reboot. If you don’t want to mess with the app, just unplug your Hub for around 60 seconds, and then plug it back in.
The Wi-Fi connection keeps dropping
If your Hub connected initially but keeps dropping Wi-Fi connections all the time, you certainly aren’t alone. This is a common problem that’s usually connected to router settings. First, reboot both your router and the Hub and see if that helps. If a normal reboot doesn’t work, try a full factory reset and start over with setup. While in the Home app, double-check to make sure all current updates have been applied to the Hub.
If connections continue to drop, open your router app or go to your router admin page to take a look at settings. If you have a new router with Wi-Fi 6 capabilities, see if you can disable them temporarily — the Hub doesn’t always play well with the Wi-Fi 6 protocol. If you have smart band management, aka “band steering” that switches devices between the 2.5GHz and 5GHz Wi-Fi bands, turn it off — your Nest device may be getting confused every time the router tries switching it to another band.
If your Hub is in another room or on the opposite side of the room from your router, you should also try to move it closer.

Another device or app can’t connect to the Hub’s camera
Start with the basics: Reboot and check for updates. If everything looks all right, head to the Home app and look at the Nest Hub settings to make sure the Home Monitoring option is turned on. If all else fails, remove the Hub from your Home app and do a full factory reset on it.
There’s a dead pixel on the display
Some users encounter dead pixels right out of the box when they try to setup up their Next Hub displays. This is relatively rare, but when it happens there isn’t much you can do to fix it. You can try rebooting the device, but a dead pixel is usually there to stay. It’s best to return the Hub for a replacement ASAP. Buying refurbished devices may increase the likelihood of encountering dead pixels.

A smart device has stopped responding to commands
First, check on the smart device and make sure it is powered on and connected to Wi-Fi. Reboot both the problematic device and the Hub, updating them if updates are available. An issue that occurs often, is easily overlooked, and yet quick to resolve is that our Nest Hub is linked to one Wi-Fi network while our smartphones or tablets are connected to another, so hopefully, it’s as simple as making sure they’re both using the same network.
You should also go to the Google Home app and remove any old, unused devices, to avoid any potential confusion or bugs. Then, remove the device that isn’t working, reboot the Home app, and add it again. We also recommend this protocol if you have issues upgrading from the Nest device to the Hub.
If you recently installed a firmware update for the Nest Hub, a bug was introduced in late 2020 that caused compatible devices — including other Nest devices and Yale smart locks —to become unresponsive. The bug was connected to the Preview Program and can usually be fixed by going to the Hub in the Home app, going to Settings, then Device Information, then Preview Program. You’ll then select the option Leave Program, at which time you’ll restart the device and install suggested updates.
Editors' Recommendations
- The most common Echo Show problems and how to fix them
- How to save Ring Doorbell video without a subscription
- How to fix the most common Blink Mini 2 problems
- How to convert your window blinds into smart blinds
- The most common Instant Pot problems and how to fix them





