Amazon Alexa-enabled devices have revolutionized the ways in which we interact with our smart homes, friends, family, and even ourselves. One of Alexa’s most impressive skills is her ability to learn about her users and remember their preferences from the voice commands issued by members of an Alexa household. Stored audio recordings are the building blocks to the most adept Alexa experience you can have, but not all users are comfortable with letting Amazon continually log the conversations they have with their smart devices, and that’s completely understandable.
Fortunately, there is a process to delete your stored conversations from Alexa’s history and restore your peace of mind and privacy. Our guide will walk you through the process.

Open the Alexa app
Open up the Alexa app, and sign in using your Amazon account password if necessary. If you’ve never used your
Step 1: When you arrive at the home screen, look down at your options at the bottom and select the icon with three lines that says More to access your full menu. The interface may look a little different depending on the device you are using, but the option will still be available.
Step 2: From here, look through the menu options to find the Alexa Privacy section, and select it.

Sort and go through your recent Alexa history
The Alexa Privacy section will give you several different options for reviewing the sensitive information
Step 1: Start with Review Voice History. This will open a new screen with all of your recorded Alexa conversations.
Step 2: Look for an option at the top of your screen to change the date range or filter by device. You can choose options for seeing today’s commands, yesterday’s, and so on. You can view your entire history.
Step 3: Choose All History if you want to weed through all your recordings. This will display all your conversations with Alexa, when they occurred, and on what device.
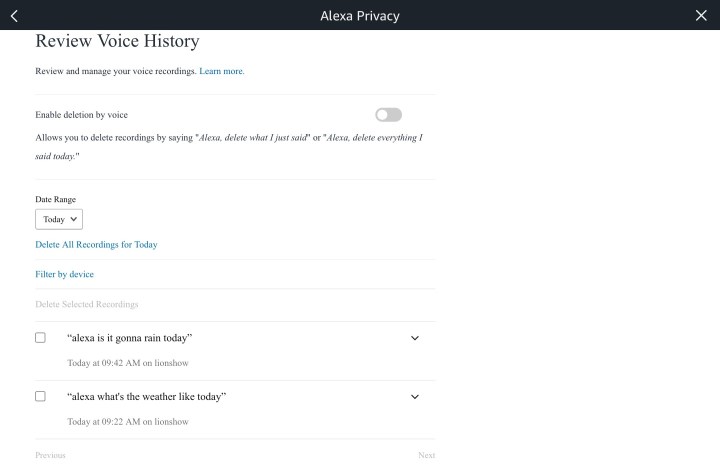
How to delete specific parts of your Alexa history
As you view your recordings, you will notice that some have the text of your conversations, like, “Alexa, is it gonna snow today?” but other recordings say, “Text not available — audio was not intended for
Step 1: Select the checkbox of every recording you want to delete, which is to the left of each recording.
Step 2: Go to the top and choose Delete Selected Recordings to remove them all. It’s also a good idea to manually turn on Enable Deletion by Voice, so you don’t have to keep visiting this screen again.
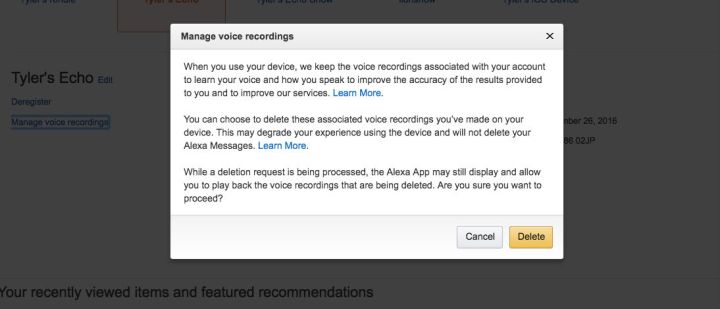
How to delete your whole Alexa history at once
If you don’t want to take the time to review all your recordings or don’t really care what they say, you can also delete them all without looking. Simply look at the top of the Review Voice History menu and select Delete All Recordings for All History.
You can also delete your entire history from your computer without going to the Alexa app. Select an
Step 1: Go to Amazon’s Manage Your Content and Devices site, sign in to Alexa Privacy Settings, and make sure you are in the Devices tab. Here, you will see all of the devices connected to this Amazon account.
Step 2: Select this, and Amazon will pop up a quick warning screen. Select Delete, and you should get a message that says Your Deletion Request Was Received.
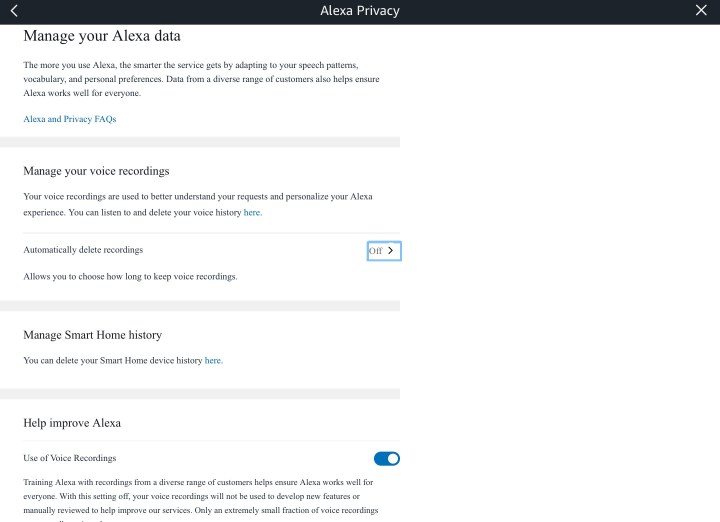
How to avoid unwanted Alexa recordings
Deleting your recordings may not feel very effective when you know they are just piling up again the more you use Alexa. However, there are some ways around this perpetual problem. First, you can turn on automatic
You can find this feature in the Alexa Privacy section. Look for the link to Manage Your
A surefire way to ensure that Alexa doesn’t record your voice when you don’t want it to is by powering it off. Echo devices have a mute button on the top that lets you shut off the mic, turning Alexa’s ring indicator red until you unmute again. You can also unplug the
These solutions are commonly used by people who work from home and have an Alexa device on their desk or near their computer but need to ensure privacy during web conferences, team calls, and other conversations containing important professional information.
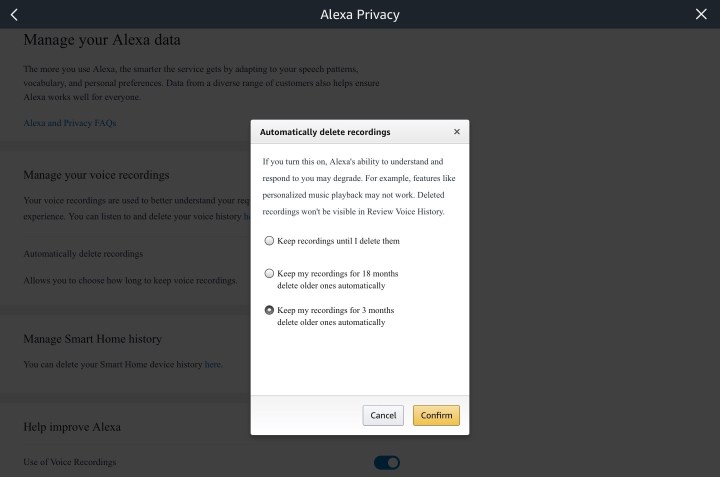
Final note on deleting Alexa recordings
Deleting Alexa recordings is an important part of your privacy, and
However, deleting your messages does come with one important caveat: Alexa uses your recordings to help improve the accuracy of its listening functions. In other words, the more you talk to
Editors' Recommendations
- How to fix an Amazon Smart Thermostat that’s unresponsive
- How to use all Amazon Alexa alarm clock features
- Best Amazon Echo deals: Save on Pop, Show, Dot, and Studio
- How to connect Alexa to your TV for smart voice control
- How to use Amazon Echo as a doorbell chime





