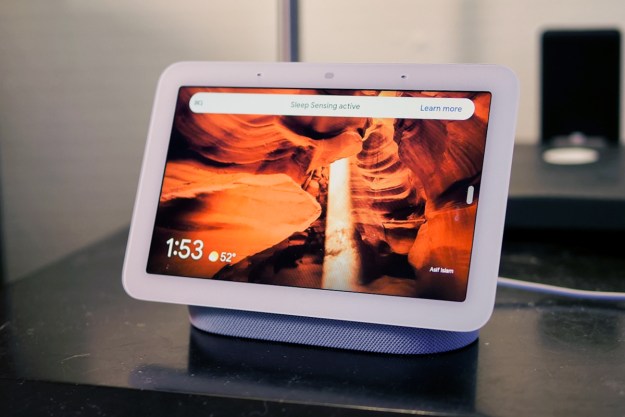The compact Echo Dot from Amazon is now on its third generation with a just announced version with a built-in LED clock, and there’s even more to recommend this smaller Echo device, which is ideal as a satellite companion to a larger Echo, or an alternative for smaller living spaces. It can do everything that larger Echo speakers can, but it’s more affordable (and in some cases, a free add-on). And, as we’ll show you, the Dot is also very easy to set up for new users. If you are opening up your Dot fresh from the box, here’s what to do to set everything up and make sure Alexa is working as intended.
Step 1: Download Alexa

If this is your first Echo device, you probably don’t have the Alexa app. If you need to, download the Alexa app to your preferred mobile device so you can get started. You can find the
If you already have the Alexa app, make sure it is fully updated before you begin the setup process.
Step 2: Plug in and prepare your Echo Dot

Use the cord that came with your Dot and plug it in. When powered up, your Dot’s ring should glow blue. This is all you need to do right now, but you may notice that the Dot shows up as a device ready to be connected in Wi-Fi settings.
Step 3: Prepare to add a new device

Now bring up the Alexa app. When you reach the
The Devices window will let you know when you can set up new devices and will show any devices that Alexa can already control (many different smart devices fall in this category, not just Echos). To add your Dot, start by looking in the upper right corner of the app, where you should see a Plus sign icon (+). Select it, which will bring up a sub-menu asking what you would like to add to
Step 4: Choose the right Echo device

Now Alexa will ask what type of device you are trying to set up. Fortunately, there’s a separate section just for Amazon Echo devices. Select this category to continue.
From here, you’ll see a list of all the various Echo devices. You will notice two different options for the Echo Dot — a normal Echo Dot model and an Echo Dot Kid’s Edition. Choose the appropriate type to continue. If you are choosing a normal Dot, you will also need to indicate which generation your model is (Alexa provides some handy visuals at this point, so it shouldn’t be too hard to figure out).
Your Dot’s ring, which usually glows blue when it’s working, should now start glowing orange — a sign that you are setting it up.
Step 5: Add network information as needed

Alexa will now take you through a setup guide where you will need to provide the necessary information. This doesn’t take very long, but it is important! If you haven’t connected your Dot to Wi-Fi yet, this will be
If your Dot is going to be connected to a separate Bluetooth speaker (such as a larger Echo device), you will have to indicate that is the case so Alexa can detect available speakers and make sure the two are paired appropriately. If your Dot is acting solo, no need to worry about this step.
Alexa will then ask you to choose the room that your Dot will be in, or create a room for it if the label isn’t on the list. You can skip this step if you want, but it’s a handy bit of identification.
Step 6: Explore Alexa skills

Using voice commands with the Dot, you can activate all sorts of Alexa “skills” or mini-apps that add new information or functions to
Buy here now
Editors' Recommendations
- The most common Echo Show problems and how to fix them
- How to use all Amazon Alexa alarm clock features
- Echo Hub vs. Echo Show 15: Which is the best smart home gadget?
- Echo Hub vs. Echo Show 8: Which is the best option for your smart home?
- What is the Amazon Echo Hub?