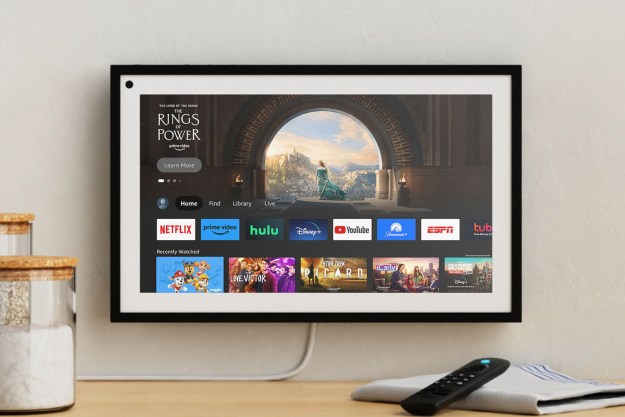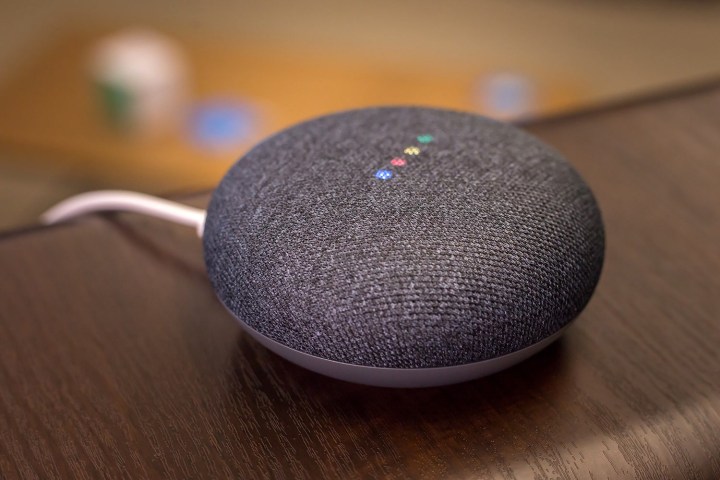
Are you tired of saying “Hey Google” or “Ok Google” over and over in order to give your Google Home device commands? You’re not alone. Much of the feedback Google received about their Home devices is that people got tired saying “OK/Hey Google” over and over again whenever they wanted their smart speaker to do multiple things during the same conversation.
Well, you asked, and Google listened, introducing a “Continued Conversation” feature that allows you to use the wake phrase only once. Continued Conversation is now available to enable on your device, and here’s how to do it.
Step 1: Make sure Home is set up

You need to set up Google Home and connect it to the Google Assistant on the appropriate account. This way, when you enable Continued Conversation on Google Assistant, it will affect your Google Home. If it’s been a while since you used that
Please note that, currently, the Continued Conversation feature is only available in the United States and only available in English. Additional rollouts are expected in the future.
Step 2: Open Assistant settings
With Google Assistant open, head to the explore button in the upper right corner—the icon looks like three dots. Select this icon, and it will drop down a menu with plenty of maintenance options. Choose Settings from this menu.

Step 3: Go to Preferences
In the Settings menu, you will see which account is signed in (a good time to check again that it’s the right account), which devices are connected, and all your options for managing that account. Choose the Preferences option, with the icon made of segmented lines.
Step 4: Enable Continued Conversations
The Preferences menu includes different settings you can change for Google Assistant, like choosing a different voice. One of these options will be Continued Conversation. Select it to enable the feature. You’re ready to go!
Step 5: Practice a Continued Conversation

Start a normal command with Google Home, and then add on additional directives as needed. For example, you might say, “OK, Google, turn on the TV,” then say, “Also, dim the living room light” and, while you’re remembering, “Oh, and turn on the security system.” With Continued Conversations enabled, Your Home should do all these things without you needing to say OK Google again. This works when scheduling events, requesting information, and more.
A couple of things to note about Continued Conversation: The mode ends eight seconds after your last command. This gives you enough time to think of anything else you might want to do, but generally ends before Home accidentally starts responding to other conversations.
If eight seconds seems a little long to you, you can immediately end Continued Conversation by saying, “Thank you” or “Stop.” Just don’t accidentally say thank you when you’re still giving commands.
Editors' Recommendations
- The most common Google Home problems and how to fix them
- How to use the Google Home app on a computer
- The 6 best smart displays for Alexa and Google Home in 2024
- The best Google smart speakers of 2023
- The best smart plugs for Alexa, Google Home, and Apple HomeKit