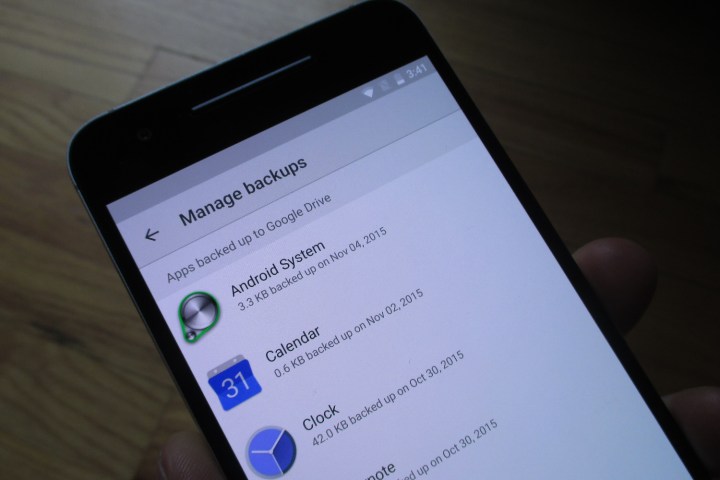
There is one big caveat to this, however. The only apps that will be backed up are the ones that target API 23, Google’s most recent API. Not many developers have upgraded their apps to the aforementioned API yet, but that should change over the next several months. With that in mind, it’s going to be important to know what apps are actually getting backed up. It’s pretty easy to find out, too, even if Google didn’t make it all that obvious.
Our guide walks you through how to set up automatic backups, discover which apps are getting backed up, and understand the current limitations of the service.
How to set up automatic backups
The first thing you need to do is to make sure that you have set your device to automatically back up your apps.
Step 1: Launch Google Drive on your Android device and make sure you’re logged into your default Gmail account.
Step 2: Tap the hamburger menu in the upper-left corner, and select Settings.
Step 3: Select Backup & Reset.
Step 4: Now select Back Up My Data and make sure it’s turned on.
How to see which apps will be backed up
Finding out what apps are being backed up is just as easy.
Step 1: Launch Google Drive on your Android device and make sure you’re logged into your default Gmail account.
Step 2: Tap the hamburger menu in the upper-left corner, and select Settings.
Step 3: Select Manage Backup.
Step 4: You will now see a list of all the apps that have been backed up to Google Drive.
How it works and its limitations
App data is backed up only when your device is charging, connected to Wi-Fi, and has been idle for at least one hour. So, if you generally charge your device only at night, any changes you made during the day will not be backed up until then. This means that if you factory reset your device midday, the backup from the day before will be used. There is no way to manually force a backup.
Right now you can only see the list of apps from the Google Drive app on your device. It’s not available using the desktop Web client.
Unfortunately, there is no way to tell exactly what data has been backed up from each app. Developers can choose what gets backed up or even opt out of the feature. If the developer does nothing, everything gets backed up as long as the app uses API 23, and the device is on Android 6.0 or higher. App data is limited to 25MB for each app, and none of it counts against your storage cap with Google Drive. It should also be noted that all data is encrypted, so others won’t be able to access passwords and the like.
The other thing to keep in mind is that games still utilize the Google Play Games feature, if the developer has used it. They won’t be backed up under this method. The Google Play Games feature is actually better for games since the data is synced across multiple devices. For example, if you just reached level 50 in a particular game on your phone, you will be at the same spot when you open the app on your tablet. App backups using API 23 don’t sync across devices, but that probably won’t be an issue for most situations.
If you do notice that an app you regularly use has been updated to Marshmallow, it doesn’t necessarily mean its data will be backed up. Some developers are foolishly opting out of this feature.
A perfect example is the Trello app, which recently updated with support for Marshmallow. However, it doesn’t appear in my list of apps. When questioning the developer, I was told they opted out because all a user needs to do is log in to get their account information back. The reason for app backups is so that users don’t have to log in every time they re-install the app, so this makes no sense. It will take a while for developers to understand this concept.
Since only a few developers have jumped onboard with Marshmallow, it’s going to take additional time to better understand how things will work moving forward. We are likely to get a better picture once more developers upgrade their apps to Marshmallow.
Editors' Recommendations
- How to reset default apps on an Android phone or tablet
- How to use Android Recovery Mode to fix your phone or tablet
- The best golf apps for iPhone and Android: 8 best ones in 2023
- The best news apps for Android and iOS
- The best note-taking apps for iOS and Android








