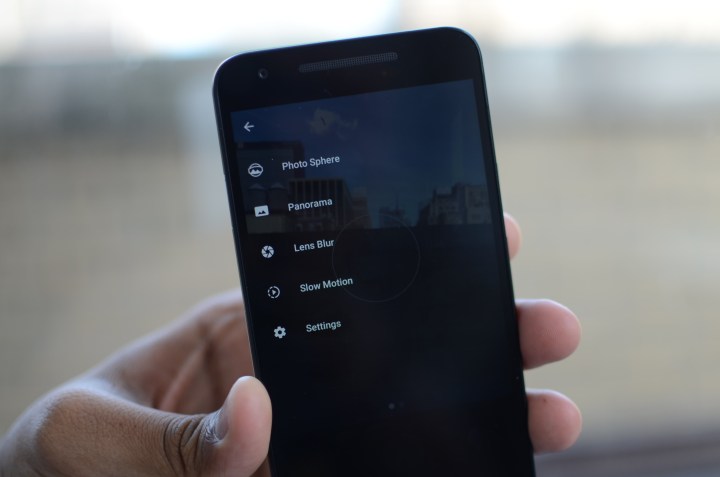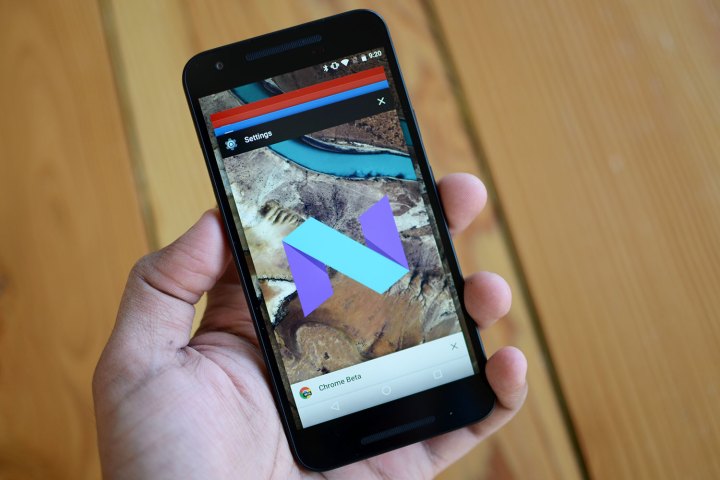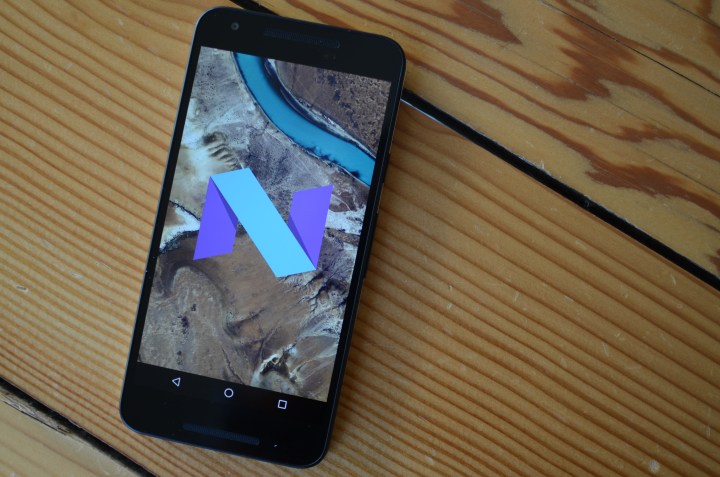
“Today, we’ll begin rolling out Android 7.0 Nougat to Nexus devices,” Sameer Samat, vice president of Product Management at
It certainly is
If you have an
“We’re moving Nougat into a new regular maintenance schedule over the coming quarters,” according to the Android Developers Blog. “In fact, we’ve already started work on the first Nougat maintenance release, that will bring continued refinements and polish, and we’re planning to bring that to you this fall as a developer preview.”
So perhaps we’ll not only see monthly security updates, but also monthly version updates.
Unless you’re in a rush to get a new phone, it’s best to wait until you can snag a device with Nougat already installed. After all, we all know it can take ages to get the latest version of
Android 7.0 Nougat rolls out to select devices
“The Nexus and Pixel C update to
Coming a little over a month after Developer Preview 5, there’s not much of a difference between the official version and the most recent beta version. It seems as though Google is saving some specific features, such as the rumored Nexus Launcher and integration with the Google Assistant for the upcoming Nexus devices.
Other manufacturers are faring a little better — the LG V20 will be the first
Still, Google says there are now more than 250 “major features” in Nougat including multi-window support, which lets you split two apps in one screen; bundled notifications, which lets you act on incoming emails, messages, and tasks without having to leave an app; and support for Google’s upcoming virtual reality platform, Daydream. Let’s take a closer look.
Hands on Android 7.0 Nougat
Notifications get a visual refresh and more power
The first noticeable big change from Marshmallow to Nougat is the notification drawer, and with notifications themselves. Notifications wrap all the way to the edges of the screen and don’t have rounded corners anymore.
Gone are the spaces between each notification as well — just a single, thin line separates them. It certainly looks a lot neater and more mature compared to notifications in Marshmallow, though it may take some getting used to. If developers utilize Nougat APIs like Direct Reply, you’ll easily be able to act on certain notifications without having to tap on them and disrupt what you’re currently doing.
For example, Direct Reply lets you respond to notifications from apps like Facebook Messenger, Hangouts, WhatsApp, and more straight from the notification tray. What’s neat is that once you respond, the notification doesn’t disappear — you’re able to see most of the conversation thread, including your own messages.
Notifications are also bundled, meaning that if you get more than two emails, you’ll still be able to see and act on each of them by swiping down with two fingers. This applies to other apps that implement bundling — Trello, for example, lets you respond to every comment you’re tagged in on various cards through the notifications alone.
Moving notifications slightly left or right will display a gear icon. This brings up a slider that lets you choose the level of importance of the notification — you can also access this setting by pressing and holding on a notification. These “levels” go all the way from Level 0 to Level 5, meaning you can either block notifications from the app or allow it to “always peek, and allow full-screen interruption.” Of course, there are four other levels to choose from in case you want to customize how notifications interrupt you.
It’s this kind of functionality that makes Nougat more powerful than previous iterations of
Quick settings are more useful
Swiping down from the top of the home screen pulls down a small bar with five quick access settings tiles. Tap on a tile to turn the setting, such as Wi-Fi, Bluetooth, data, or the flashlight, on or off. You can change these tiles to your liking, and the plan is that developers would be able to add new tiles for their own apps. We have yet to see this implemented, though.
There’s also an expand button on the far right that lets you see your full notification tray, or you can swipe down again. The notification tray is now a single color, and you can swipe horizontally to see more tiles if you have them.
The edit button at the lower right of the tray lets you rearrange the tiles and remove them completely as well. Tapping on a tile opens up more details. For example, if you tap on Wi-Fi you’ll see networks you can connect to near you. Press and hold these tiles to go into the respective page in the Settings app.
Settings, Night Mode, and System UI Tuner
The Settings app also has undergone a slight makeover. There’s a “Suggested” feature at the top (that also disappears sometimes) — it recommends to activate certain functions if they’re off, like
Each category now shows more information at a glance, like under Display there’s a subheader that says, “Adaptive brightness is off.” Likewise, other sections like Battery have subheaders like, “79% – 39 mins until full on AC.”
Swipe right from the edge of the screen in the Settings app to bring out an additional menu, for quick access to different sections. For example, if you were in Wi-Fi, you can press the Back button to go back to the Settings app and choose another section, or you can swipe right from the edge and pull out the Settings menu, which lets you jump to another section immediately. The difference is minimal and will barely save you any additional time, but it’s a nice option to have.
Night Mode was initially introduced into early developer previews, but was subsequently removed — an
Night Mode removes the blue tint from your screen — it’s bad for your health if you’re staring at it before you sleep. Tap the tile to remove the blue tint from your screen; and tap and hold the tile to go directly into the main Settings page. Here you can set it to Turn on automatically depending on your location and time of day, and you can also toggle whether the mode adjusts the tint and/or the screen’s brightness.
Access the System UI Tuner by pressing and holding on the gear icon in the notification tray. It will start spinning, and then it will enable the new setting at the bottom of the Settings menu. Here, you can customize what you want your status bar to look like — the bar that displays the clock, battery, Wi-Fi, data status, and more at the top of the screen.
The tuner also lets you add more customization to things such as split-screen and Do Not Disturb. For example, you can toggle whether you want to jump into split-screen by swiping up on the Recents button and you can create a shortcut to Do Not Disturb via the volume buttons.
There used to be a Night Mode setting that removed the screen’s blue tints after sunset, but an Android engineer explains why it was taken out.
Google Camera, Recents, and split screen
The camera pre-installed on most Nexus devices, AKA Google Camera, has a slightly tweaked look and new animations. For example, if you tap on a photo from the camera app, there’s a new zoom animation; and when you first open the camera app, the navigation buttons dim.
Toggling the Timer,
Best of all, you can now pause videos mid-recording, and there’s also a twist gesture to flip between the rear and front camera — when on the viewfinder, simply twist the phone in your hand once or twice and it will swap cameras. It’s not entirely fine-tuned or perfect, but it’s a handy feature.
A manual camera mode was introduced during one of the developer previews, but it has been taken out.
These features won’t impact you if you are using a non-Nexus device from another manufacturer, but only if have installed Google Camera.
Tapping Recents, the rounded square on the right of the navigation buttons, brings you recent apps. It still works the same as before, but now the app you were on moves all the way to the bottom, leaving more room to see the previous app.
Also if you’re in an app, double tapping the button will bring you the previous app you were just using — useful for when you need to quickly look at some information while on a call. It’s called Quick switch, and it’s similar to the Alt-Tab function on desktops.
Google also says most people typically only go back to the last seven apps in their Recents screen. So, the company now will only show the most recent seven apps after a period of inactivity. If you swipe down all the apps and go to the end, you’ll also see a Clear All option at the top right.
Split-screen is one feature Google has been behind on, considering other manufacturers like Samsung and LG have implemented it in their devices for a while. Split-screen, as the name suggests, splits the screen into two — one app above and one below, of if you go into landscape mode, one app on the left and one on the right. Keep in mind that apps have to support the feature — it does work without it, but a notification pops up that says, “app may not work with split-screen.”
You can choose another app to sit on the bottom by tapping the Recents button again, which now looks like two rectangles on top of each other. Double tap to quickly switch between the previous app. It’s an easy and quick way to multi-task, and you can even drag and drop text between apps in this mode.
When you’re done, either press and hold the Recents button, or slide the middle bar all the way down or up to expand either app.
Data Saver, call blocker, Doze improvements, and security updates
Borrowing the same name from Chrome, there’s a dedicated Data Saver option in the Settings app, under Data Usage. Turning on Data Saver forces apps to restrict background data usage, and if you turn it on, you can allow certain apps to have unrestricted background data usage.
Going into the Apps settings, you can also click on an app to see its data usage. Clicking on that will let you see the total data used in the foreground and background, and it also lets you choose if you want to allow the app to use data in the background. Google wants developers to allow their apps to integrate with Data Saver so that the feature works more seamlessly. Google Play Services has unrestricted data usage turned on by default when you turn on Data Saver — but you can turn it off if you want.
Google’s dialer app has been able to block phone numbers — but what if you use a different dialer, or someone continues to contact you through apps like Hangouts? You would have to keep blocking them through each app. With
Google is essentially creating a “blocked-number list” that can be accessed by the third-party apps, default phone, message, and carrier apps. Since carriers can access this list, they can also “perform server-side” number blocking. It also means that once you
Included in
But what might be the most intriguing feature that will certainly change
Google has also added a few important features that make
While you’re using your phone, Nougat can install software updates in the background on a separate partition. Once you restart your phone, the device will use the updated partition and that means a faster boot time. The updates and apps also install much faster, and the “optimizing apps” screen no longer exists.
“Even large apps that required several minutes to optimize and install in
If your phone is encrypted, you know that when your device restarts it asks you for a pin or pattern to unlock it. Sometimes phones can randomly restart, and that means it will just wait for you to input the key — all the while not providing you SMS, alarms, and other important notifications. Direct Boot changes that.
The new feature triggers when your
Your secure information is saved in another storage area that requires your key to access, and you’ll have to unlock your device to access it. Certain apps and files are also now isolated and protected for each user on a device, thanks to file-based encryption.
Other features, Vulkan and Daydream support

The new
Nougat has a sustained performance mode that allows manufacturers to throw hints as to when a long-running app is starting to cause performance issues. That way, developers can tweak their apps to perform better over a long period of time. That’s a good thing, as it would lower the amount of stutter and lag for people playing games, or even using Android’s Daydream mode, for a sustained period of time.
Another interesting feature is that you can manually change the DPI of your device in the Settings app, under Display. Hit Display Size, and you will see a bar you can move across to increase magnification or decrease it — you can go from Small to Default to Large, Larger, and Largest. It’s helpful for developers who want to test their apps on different screen sizes, but it’s also good for people who just want to increase the size of apps they interact with. This feature doesn’t just increase the font size, but everything on your screen.
Emergency info, pin apps, downloads, emoji, and more

When you first sign into your device, there’s a new emergency information section that lets you add an emergency contact, your full name, address, date of birth, blood type, as well as any allergies, medication, or medical conditions you have. There’s even an option to list if you want to be an organ donor. This can be found in the Settings app as well, under Users. For anyone to see this information, they have to go to the Emergency Dialer in the lockscreen.
If you’re sharing a link, video, or photo, the sharing menu in Nougat now lets you “pin” your favorite apps to the top for quick access. Just press and hold specific apps, and tap on Pin.

Google says there are 72 new emojis in
Speaking of the Google Keyboard, you can now choose various colors for the keyboard, or even set the background as a picture of your choice. This largely comes as an update to the app, but it’s baked into the stock
There’s also multi-locale support, meaning that apps can tailor content based on your language and region. “If you speak multiple languages, for instance, then search engines can show results in each of those languages.” Apps have to support this feature to work.
Nougat is gradually rolling out, so we’ll continue to add more features as we see them.
Editors' Recommendations
- It looks like the Pixel 7a will be more expensive than we hoped
- Google I/O 2020 dates now set in stone, and that means Android 11 is coming
- Android 10 is here, but how many devices did Android 9.0 Pie reach?
- Google I/O: Android Q will standardize navigation controls and add new gestures
- Google I/O: Android Q aims to bring app permissions firmly under control