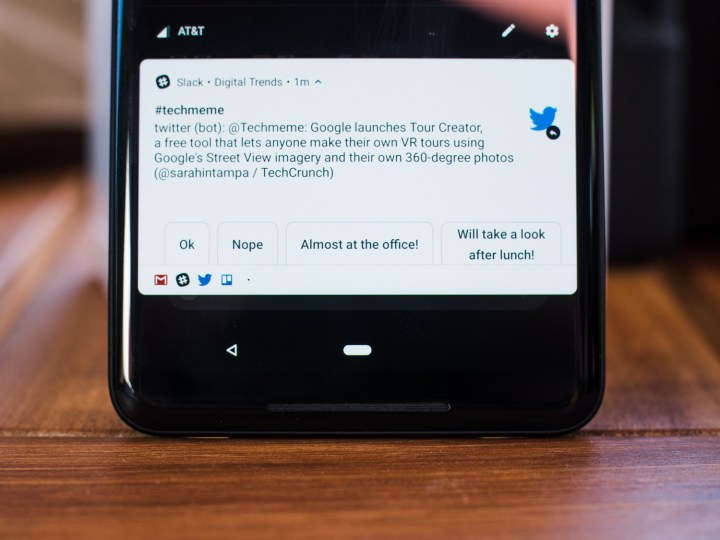
As they do every year, both Apple and Google have revealed all-new versions of their mobile operating systems, and while Google’s Android 9.0 Pie is the first out of beta, we still know enough about both to compare the two. Namely, the iOS 12 beta and Android 9.0 bring a few changes to how notifications are handled. They’re now more similar than ever, so we decided to put them side by side to compare.
Android 9.0 Pie notifications
Google has slowly but surely been giving users a little more control directly from notifications, and that’s truer than ever in Android 9.0 Pie. Perhaps the biggest change is the ability to easily block a notification from ever showing up again. Just press and hold down on a notification, and press Stop notifications to block all notifications from the app. For even more granular control, you can tap the i button on the top right, then tap Notifications, and you’ll see separate categories of notifications you can block, in case you don’t want to completely block everything from the app.
Another handy new feature in Android 9.0 is Smart Reply within notifications. For now, it’s only available in select apps, but it lets you easily reply to messages with basic phrases (that get better over time) without having to type anything. You can still use the Quick Reply feature to respond inline without opening the app, and there are other options depending on the app, such as Mark as Read and Delete.
Google has bundled notifications from the same app for a long time now, which helps things look streamlined and uncluttered. Pulling down on bundled Gmail notifications, for example, will show you each email separately, and you can then interact with each one. Ever since Android Oreo, it has also been possible to snooze notifications that will reappear at a later time just by sliding a notification slightly to the left or right and tapping on the clock icon.
In Android 9.0 Pie, Do Not Disturb has also been revamped as a part of Google’s Digital Wellbeing tools to help people manage screen time better. Turning on the mode will block all notifications from appearing in your notification drawer (they still come through, you just get zero visual interruptions). There’s a good degree of customization here, so you can control what exactly happens with Do Not Disturb, and when it should automatically kick in.
If you often swipe notifications away for a particular app, Android will now also suggest blocking notifications completely. It’s a way to help prevent you from constantly swiping things away if you never interact with the particular notification.
iOS 12 notifications
Apple has made some pretty major changes to notifications in iOS 12. Most importantly, notifications will finally be grouped by app, just like in Android. What that means is that if you get 30 Twitter notifications a day, they won’t all appear as separate notifications. Instead, they will look bundled together so it doesn’t take up a lot of space in your Notification Center. Just tap on the bundle to see them expand so you can look at each notification individually.
For each app, you can set whether you want to see notifications on the lock screen, notification center, or as banners when you’re using your phone. That’s something you could do before, but it’s all explained in a simpler manner in iOS 12.

You now also don’t need to go to the Settings app to tweak how notifications appear. If you swipe left on a notification, there’s now a Manage button next to View and Clear. Tap Manage and you can tell the app’s notifications to “deliver quietly.” This hides the notification from your lock screen and delivers it straight to the notification center when you unlock your phone. It also turns off sound and vibration. There’s also a “Turn Off” button, which disables the app’s notifications altogether.
Notifications have also been tweaked a little in Do Not Disturb mode. Apple has included a new version of Do Not Disturb called Bedtime Mode, which is aimed at ensuring you’re truly not disturbed even if you check the time on your iPhone during the night. Bedtime Mode sends notifications straight to the Notification Center, so they won’t show up on the Lock Screen and potentially prevent you from being able to get back to sleep. You can also set Do Not Disturb mode to turn on or off based on time or location. Last but not least, Do Not Disturb can pull from Calendar events and can turn on when it detects you’re in a meeting.
Similarly to Android Pie notifications, if you swipe a lot of notifications away and never interact with them, Siri will suggest blocking all notifications from the app.
Conclusions
The main takeaway here is that Apple is giving users a whole lot more control over their notifications, but it’s still not as granular as Android, especially when it comes to showing or blocking specific notifications from individual apps.
These are all excellent changes for consumers, and we’re glad Apple and Google are trying to make it easier to manage the onslaught of notifications that we encounter on a daily basis.
Editors' Recommendations
- An Apple insider just revealed how iOS 18’s AI features will work
- I found 16 new widgets for iOS 17 that you have to try
- The 6 biggest iOS 17 features that Apple stole from Android
- iOS 17 is official, and it’s going to totally change your iPhone
- iOS 17 could come with these 6 exciting changes









