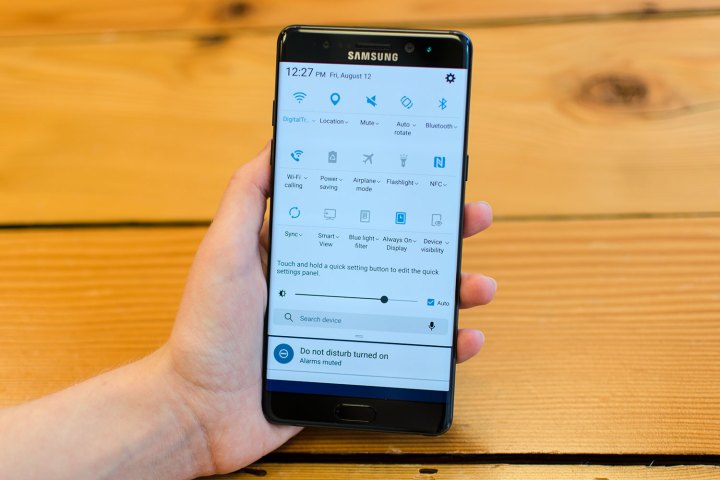
“For the benefit of consumers’ safety, we stopped sales and exchanges of the Galaxy Note 7 and have consequently decided to stop production,” Samsung told Digital Trends in a statement.
If you have a Galaxy Note 7, please return it immediately to the place where you purchased it. You are entitled to a full refund or an exchange for a replacement device of equal value, as per the Consumer Product Safety Commission’s recall. Please see our full guide on how to return your Note 7 here. The guide also includes recommendations of which device to buy instead.
Problem: Exploding Note 7 is recalled
A faulty battery cell causes Galaxy Note 7 phones to explode. There is a government recall. Please immediately return your Galaxy Note 7. See our full guide on how to return your Note 7 here. The guide also includes recommendations of which device to buy instead.
Call or visit the place you bought the Note 7 from, whether it’s a carrier store or an online retailer, or you can call 1-800-SAMSUNG to initiate the recall process for your device. You’ll then have the option to opt for a Galaxy S7 Edge or S7 and replace any other Note 7 accessories you have — you’ll be refunded the price difference between devices.
As a token of gratitude, the company is providing a $25 gift card when you use the exchange program. You can read more about the recall here.
Problem: Phone crashes, freezes, reboots, or is completely bricked
This may be the biggest thing new Galaxy Note 7 owners are discussing at the moment. The problem doesn’t seem to be tied to any particular feature, update, or piece of hardware, but the end result is one of three things: their phone crashes unexpectedly, reboots constantly, or has been bricked and rendered useless. On the upside, however, there are many things you can try to fix the issue. Some have found success or temporary relief, while others are still waiting for an official solution.
Potential solutions:
- For crashes, reboots, and freezes:
- If you’re suffering from seemingly random crashes, reboots, and freezes, the easiest thing to try is to simply turn the phone off and on.
- You can also try performing a manual restart — rress and hold the Power key and the Volume down key simultaneously for more than seven seconds.
- Wipe cache partition. Turn your phone completely off, then press and hold the Power, Volume Up, and Home keys until the Samsung logo appears. If done correctly, the Android icon should appear. After a brief period of time, you should enter Android System Recovery mode, which allows you to use the Volume Down and Power keys to navigate and select options. Go to wipe cache partition > Yes, and when the process is finished, choose Reboot system now when it appears.
- You can also try to reset the settings. Go to Apps > Settings > Backup and reset > Reset settings > Reset settings, then confirm when prompted. This will not affect your personal data.
- A complete Factory Data Reset is your last option, but this will erase everything on your Galaxy Note 7. First, however, backup your application data, Wi-Fi passwords, and other settings to Google’s servers by going to Apps > Settings > Backup and reset > Back up my data. To perform a factory reset, go to Apps > Setting > Backup and reset > Factory data reset > Reset phone and follow the instructions to perform the reset. After this process is done, you can set up your phone again.
- If your phone is bricked:
- There are several workaround methods to get your phone up and running again. These methods involve using either SamFirm or Samsung’s own Smart Switch. XDA Developers forum user Dante63 has created a set of step-by-step instructions that’ll work for every Galaxy Note 7 model.
- If none of the above worked, many have speculated that it could be a hardware issue. If you believe that to be the case with your smartphone, seek out a Samsung Experience Shop at Best Buy to get your phone repaired, or reach out to your carrier or retailer to get it replaced.
Annoyance: Custom wallpaper reverts to default
Some users have noticed that, after changing the wallpaper on their Note 7 and restarting their phone, the wallpaper will return to either the default wallpaper or the wallpaper that was last used. The wallpaper can be changed again, but after a restart, it will revert once again. Hopefully a future update addresses this problem, but for now, there are a few things you can try.
Workaround:
- If your wallpaper reverts after restarting, change the screen resolution of the display to get it back. Some users have found brief success doing this. Go to Apps > Settings > Battery > Power Saving Mode. From here, choose the Mid tier, then Customize, and you’ll be able to change the screen resolution to FHD, HD, or turn it off completely so you can enjoy QHD, the best resolution your phone can achieve. Just be aware that the next time you restart, the wallpaper may revert.
Potential solution:
- Reset your phone’s settings to the factory default — this doesn’t affect security, language, and account settings, or personal data — by going to Apps > Settings > Backup and reset > Reset settings > Reset settings and confirm your decision. Afterward, try setting a new wallpaper and restarting your phone to see what happens.
Annoyance: Media playback repeatedly pauses on its own
A few Galaxy Note 7 owners report that their media — be it audio or video — will pause over and over and the only way to get it to start again is to manually tap the “play” button.
Potential solutions:
- If you’re streaming audio or video, check your network connection, as something may be causing it to perform poorly, thereby affecting the quality and performance of your stream. You can toggle Wi-Fi on and off again by going to Apps > Settings > WiFi and tapping to toggle it. Additionally, tap the three vertical dots icon (More Options) > Advanced > Smart network switch. This particular feature will automatically switch you to a mobile network connection when the Wi-Fi connection is unusable or poor. Also consider restarting your router, as well as your smartphone.
- If you’re using Bluetooth, check that connection as well. Go to Apps > Settings > Bluetooth and tap “On/Off” to toggle the setting. Unpair a device by following the aforementioned steps, then tap the gear on the screen (phone settings) next to the currently paired device. Afterward, tap “Unpair.” Pair your device again using these same steps, but instead of choosing phone settings, simply tap the device you wish to pair with.
- If you have Power saving mode enabled, consider disabling it, as it can affect network performance in an effort to save battery life. Go to Apps > Settings > Battery > Power saving mode.
- Clear the music cache by going to Apps > Settings > Applications > Music and clear the cache/data.
- If you have Greenify installed, an app that aims to improve battery life, considering uninstalling it or changing how it affects your phone. It’s been suggested that the app is the culprit, namely due to its the Aggressive Doze feature, which could impact media playback.
- Reset your phone’s settings to the factory default by going to Apps > Settings > Backup and reset > Reset settings > Reset settings and confirm your decision.
Problem: Vibration intensity is very weak or phone doesn’t vibrate at all
The Samsung Galaxy Note 7, like other smartphones, can vibrate for notifications, alerts, or phone calls. However, there have been reports that the vibration intensity is either very weak, or there’s no vibration at all.
Potential solutions:
- The most obvious thing to do is check the vibration intensity settings by going to Apps > Settings > Sounds and vibrations > Vibration intensity, then drag the sliders to adjust and set the intensity.
- Customize your sound settings by going to Apps > Settings > Sounds and vibrations > Sound quality and effects > Adapt sound. These settings are used when you change the sound mode (Apps > Settings > Sounds and vibrations > Sound mode > Sound/Vibration/Mute).
- Check the Do Not Disturb setting to see if it’s enabled, as it blocks all notifications and alerts, including the vibrations set for them. Go to Apps > Settings > Sounds and vibrations > Do not disturb.
- If there’s no vibration when the phone is ringing, head to Apps > Settings > Sounds and vibrations. Tap Vibrate while ringing to enable this option if it isn’t already on.
- If there’s no vibration when tapping Back or Recent, go to Apps > Settings > Sounds and vibrations > Vibration feedback. Tap vibration feedback to enable it if you need to.
- Go to Apps > Settings > Notifications, then tap On/Off next to an app to enable notifications. Tap Advanced to change notification options for specific apps, including vibrations.
- Reset your settings to their factory defaults by going to Apps > Settings > Backup and reset > Reset settings > Reset settings and confirming your decision.
- Try a factory data reset, then set up your phone as if it was new.
- It may simply be a hardware issue. Take your device to a Samsung Experience Shop for repairs, or contact your carrier or retailer and ask about a replacement.
Issue: Unable to connect phone to PC to transfer files to/from SD Card
When connecting the Galaxy Note 7 to a PC using the included USB charge cable, the PC briefly recognizes the smartphone — the phone itself lights up — before a disconnection occurs. It will reconnect to the phone, only to disconnect yet again. This continues constantly, making it impossible to move files to or from the SD card.
Potential solutions:
- This may sound silly, but completely unplug the phone, PC, and USB charger from one another, then connect them all again.
- Turn the Galaxy Note 7 off and on, then reconnect it to your PC.
- Samsung Support recommends opening the Notification Panel by swiping down from the top of the screen, and tapping the USB Charging notification. Afterward, select File Transfer in the pop-up window.
- Check the port on the Note 7, as well as the port on the PC. They may need to be cleaned.
- Use a different USB cable to see if the problem lies with the cable.
- It’s not ideal, but consider investing in an SD Card reader.
- It could also be a hardware issue. Look into a Samsung Experience Shop, or reach out to your carrier or retailer.
Problem: Poor battery life
Like a lot of smartphones, the battery life of the Galaxy Note 7 isn’t as great as many would like, or it’s draining faster than expected. Fortunately, there are several things you can do to improve battery life and cut down on how often you need to charge your device.
Potential solutions:
- First thing you should do is see which apps are eating away at your battery. Go to Apps > Settings > Battery > Battery usage. Consider using the apps that utilize a lot of the battery less, or stop letting them run in the background. Also, consider disabling apps that aren’t used as much, but are still using a lot of battery. Go to Apps > More options > edit. The apps that can be deleted will have an Uninstall/disable button next to them.
- Of course, you can always enable Power saving mode, which helps you extend the battery life of your phone. Head to Apps > Settings > Battery > Power saving mode. There are two tiers that can be chosen — “Mid” or “Max” — with Max providing the biggest boost to battery life.
- The Note 7 also has a feature known as App power monitor that allows the phone to automatically put apps to sleep when they’re not in use. Go to Apps > Settings > Battery > App power monitor to enable it, then tap the three vertical dots (More options) > Advanced settings to change when the phone puts the apps to sleep. You can also go to Unmonitored apps to exclude certain apps from being put to sleep.
- Change a few display settings
- Turn off Always On Display. Head to Apps > Settings > Display > Always on display > On/Off.
- Adjust Screen Brightness. Go to Apps > Settings > Display > Brightness.
- Enable Screen Timeout, which turns the screen off after a set amount of time. Head to Apps > Settings > Display > Screen timeout.
- Turn on Smart Stay, which keeps your screen on while you’re looking at it, even with Screen Timeout enabled. Go to Apps > Settings > Display > Smart stay > On/Off.
- Turn off Bluetooth when you’re not using it. To do so, head to Apps > Settings > Bluetooth > On/Off.
- Samsung also offers a battery pack that doubles as a case. If you’re concerned about your Note 7’s battery life, you can always look into getting one of these — just be ready to fork over $90.
- If none of the above methods work, there could be an issue with the battery itself. Find a Samsung Experience shop, or reach out to your retailer or carrier for repairs or a replacement.
Problem: Phone overheats
During everyday usage or after charging the Note 7, it becomes excessively hot.
Potential solutions:
- Don’t use your phone too much while it’s charging. Or, at the very least, don’t have too many apps running at the same time while your phone is charging.
- If you use the Samsung Adaptive Fast Charger that came with your device, you can take advantage of the Galaxy Note 7’s fast charging capabilities. While the phone charges quickly, it could get a little warm. If that’s a bit of a concern for you, or you just feel better using a cooler phone after a (longer) charging process, you can turn off fast charging by going to Apps > Settings > Battery > Advanced settings.
Issue: Camera not working or doesn’t launch
When attempting to open the Camera app, users are met with an error message that reads, “Warning: Camera Failed.”
Potential solutions:
- The feature known at Smart Stay has to said to be the reason the Camera app fails to open or work properly. Smart Stay is a feature that will prevent the display from turning off after a set amount of time, as long as you’re looking at the front camera. To disable it, head to Apps > Settings > Display > Smart stay > On/Off.
- If the above method doesn’t fix the problem, proceed to Apps > Settings > Applications > Application manager. Find and tap the Camera app, then tap Force Stop. Finally, turn your device off and on, or restart your device by pressing and holding the Power and Volume Down keys for several seconds.
Problem: Bluetooth won’t connect
Issues with Bluetooth connectivity are pretty standard with smartphones. Since this is something a lot of people complain about, there have been numerous methods suggested to fix or improve Bluetooth connectivity or performance.
Potential solutions:
- Turn Bluetooth off and back on. To do so, go to Apps > Settings > Bluetooth > On/Off.
- Unpair the device you’re trying to connect to by following the steps outlined, then tap the gear icon (phone settings) and the Unpair option next to the connected device. Reconnect using the same steps and make sure to allow any permissions if prompted to do so. To change app permissions for Bluetooth, head to Apps > Settings > Privacy and emergency > App permissions.
- Go to Apps > Settings > Applications > Application manager > More options (three vertical dots) and find an app called Bluetooth Share. Tap this app, and hit Force Stop or clear the cache. Then, turn Bluetooth off and on.
Annoyance: App tray organization
You can easily find all installed apps in the app tray, but it isn’t organized in any way. This can become an issue when the time comes to find a specific app. Fortunately, there are a few things you can do to make the app tray easier to work with.
Workarounds:
- Manually rearrange apps by tapping the three-dot menu button in the top-right corner and tapping Edit. After doing so, you can drag the apps to wherever you want them to be. Hit Done to save your changes.
- You can also create an app folder by hitting the aforementioned menu button, then Edit. Take one app and drag it over another to create a folder.
- Put your apps in alphabetical order by tapping the menu button, then A-Z. However, the next time you install an app, it will be placed at the end of the list, meaning you’ll need to do this all over again.
Problem: Iris Scanner doesn’t always work
The Iris Scanner is meant to be another form of security for the Galaxy Note 7, but it’s not as reliable as it should be and some people have been having trouble getting it to work as intended.
Potential solutions:
- Clean your screen, specifically the areas around the Iris recognition camera and recognition LED, both of which are on the front of the phone.
- Always hold the scanner 10 to 14 inches away from your face and avoid using it in brightly-lit areas or areas with little to no light. Additionally, avoid walking while using the Iris Scanner, as it could also prevent the scanner from getting a good look at you. If you wear glasses, you’ll need to take them off during the scan.
- Consider starting over with the Iris Scanner. Remove the previously-registered irises by going to Apps > Settings > Lock screen and security > Irises > Remove. Re-register your irises using these same steps.
Issue: Speaker audio sounds strange after being in water
The Galaxy Note 7 is largely water-resistant with a rating of IP68, meaning it should work just fine after being in a bit of water for a short amount of time… right? Well, that’s not entirely true. Most parts of the phone will work as if nothing happened, while others — such as the speaker — will be slightly affected. In this case, the water can sometimes change how audio sounds when played through the phone’s speaker, but even then, it shouldn’t be anything to panic over.
Potential solutions:
- Dry the outside of your phone, then give the phone a couple of shakes to get more of the water out of the speaker.
- Wait, and give the phone some time to dry on its own. Afterward, try using the speaker again to see if it’s back to normal.
- If the speaker audio continues to sound altered, distorted, or if you believe the speaker is now damaged, find a Samsung Experience Shop, contact Samsung, or reach out to your carrier or retailer.
Editors' Recommendations
- Best Samsung Galaxy Z Flip 5 deals: Get the foldable for free
- Have a Samsung Galaxy S23? Don’t update your phone to One UI 6.1
- Best Samsung Galaxy S24 deals: Save up to $800 on the phone
- Best Samsung Galaxy S22 deals: Save big on unlocked models
- The best Samsung Galaxy Z Fold 4 deals in February 2024

