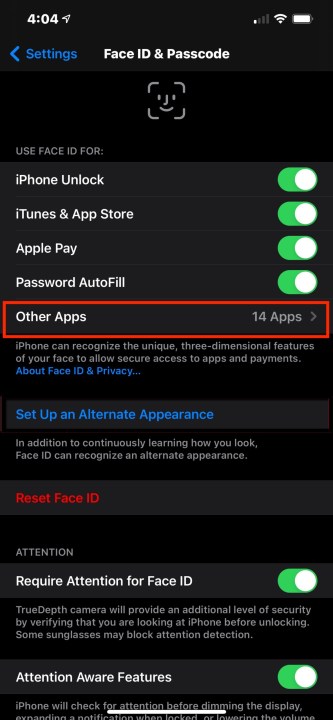Facial recognition — the successor to fingerprint scanning — helps to eliminate the repeated use of passwords and passcodes. While passwords are currently still widespread, biometric technologies ease the burden of entering them in front of spying eyes. Face ID is Apple's take on facial recognition, and it's secure and fast.
The iPhone X was Apple's first smartphone to include facial recognition, replacing both the Home button and its Touch ID sensor. The X Series, 11 Series, 12 Series, and 13 Series all feature this technology.
This guide explains how to set up and use Face ID on an iPhone to make the most of this handy technology. We also show how to enable and disable Face ID for specific apps, turn off the attention requirement, and more.
Face ID's secure authentication functions with the iPhone's TrueDepth camera that can accurately map the geometry of your face. Face ID data is protected with encryption. Face ID works on the following iPhone and iPad Pro models.
- iPhone X, XR, XS, or XS Max
- iPhone 11, 11 Pro, or 11 Pro Max
- iPhone 12, 12 Mini, 12 Pro, or 12 Pro Max
iPhone 13, 13 Mini, 13 Pro, or 13 Pro Max
iPad Pro 11-inch (1st and 2nd generation)
- iPad Pro 12.9-inch (3rd and 4th generation)
How to set up Face ID on an iPhone
When a compatible iPhone boots up for the first time, it prompts you to set up Face ID as a part of the initial setup process. It entails slowly rotating your head to capture the various angles and contours of your face. This must be done at least twice, but it's a short, simple process.
Today, iOS and iPadOS support an "alternate" appearance to better support masks. Thus, you can create one appearance without a mask and one with a mask, as well as several with different glasses. This "alternate" aspect is also good for unlocking your iPhone when wearing dark sunglasses or if you're sporting a new beard.
Assuming that you chose not to set up Face ID during the initial setup, we show you how to activate it whenever you're ready. For Face ID to recognize masks, you must have an iPhone 12 or newer running iOS 15.4 or later.
Step 1: In the Settings app, scroll down and tap Face ID & passcode.
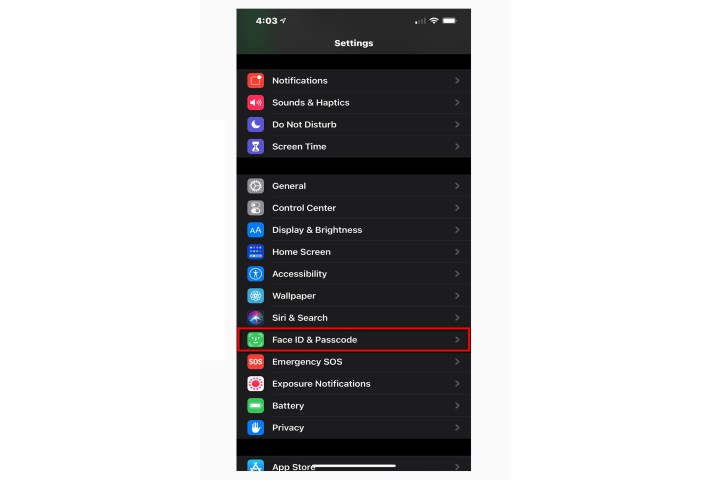
Step 2: Enter your passcode to continue.
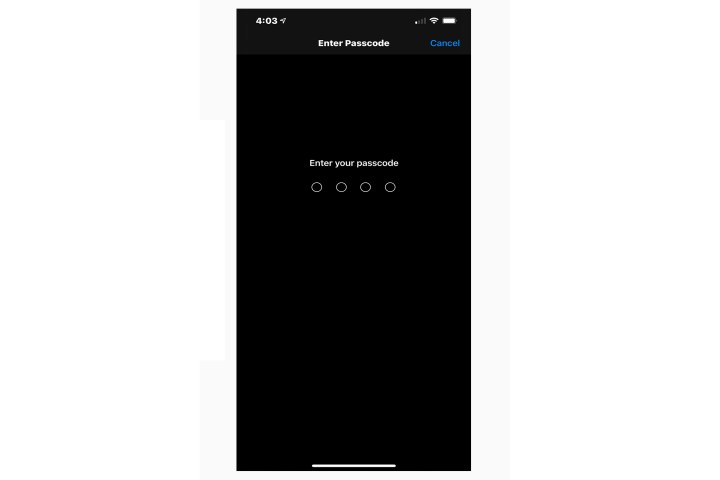
Step 3: Tap Set up Face ID.
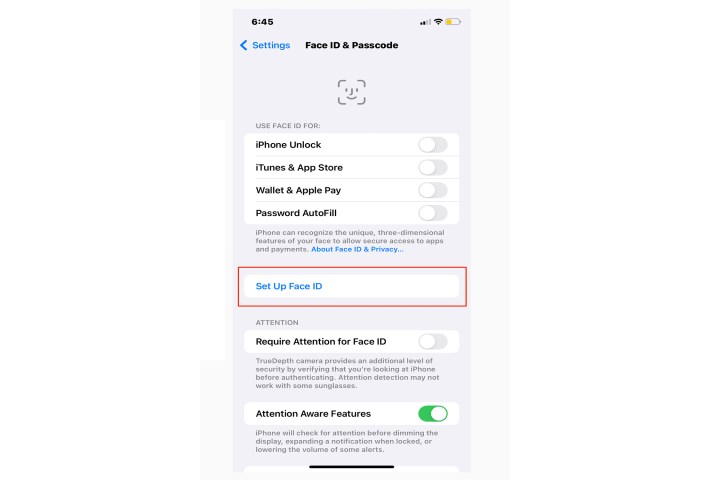
Step 4: Position your face in front of your upright iPhone (portrait mode) and tap Get started.
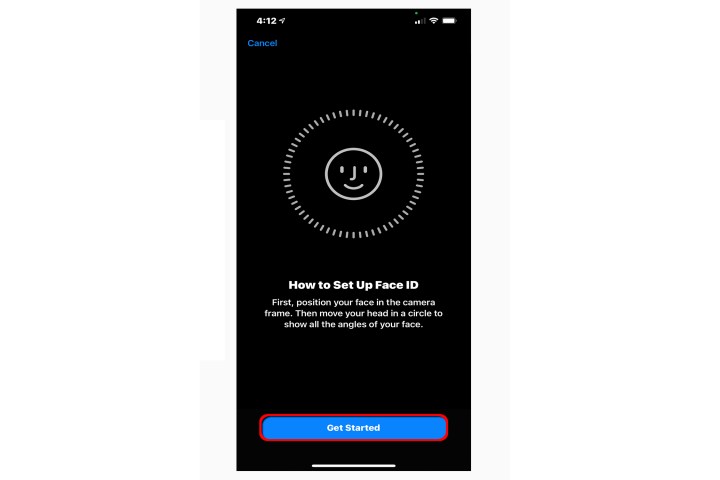
Step 5: Be sure your face is visible within the circle and rotate your face as instructed with the animated screen.
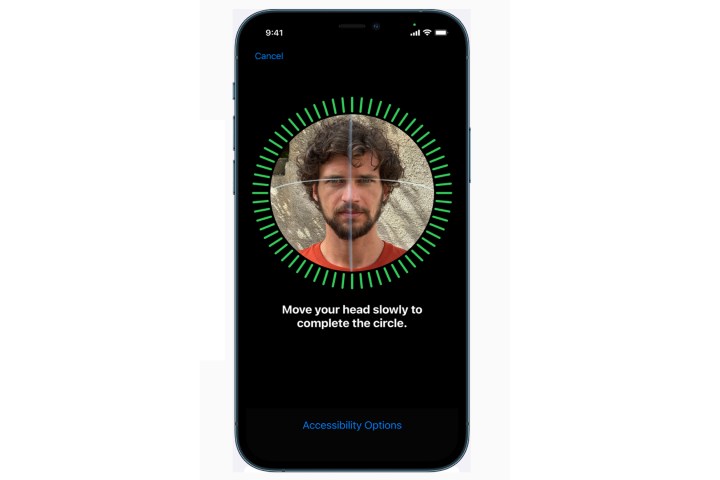
Step 6: Tap Continue to progress to the second scan and follow head rotation instructions.
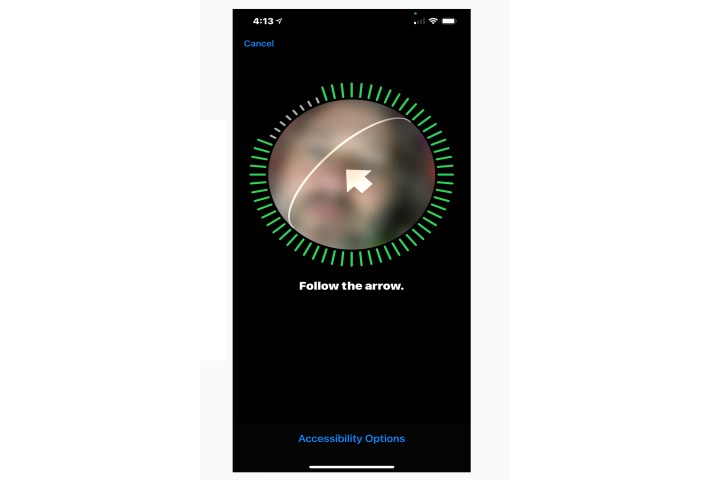
Step 7: Rotate your face for a second time as instructed.
Step 8: Tap Done to finish.
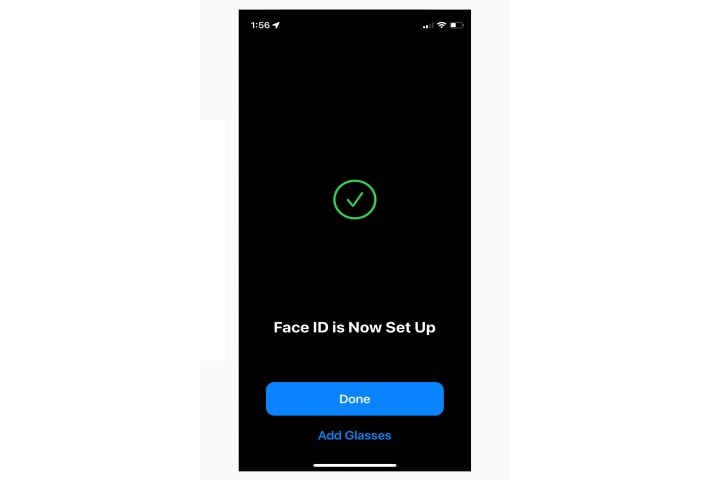
How to set up an Alternate Appearance
Enable this feature to unlock your iPhone when wearing a mask, dark sunglasses, a heavy beard, or any variation that makes your face unrecognizable. This way, your iPhone doesn't go into lockdown mode because it doesn't recognize you.
Step 1: In Settings app, Scroll down and tap Face ID & passcode.
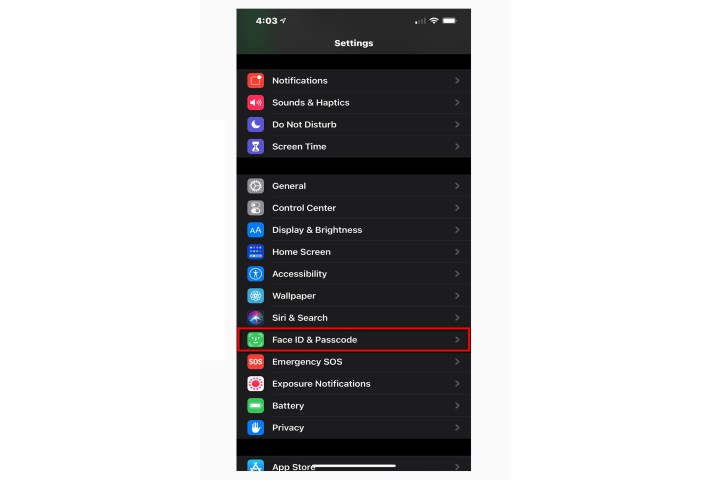
Step 2: Enter your passcode to continue.
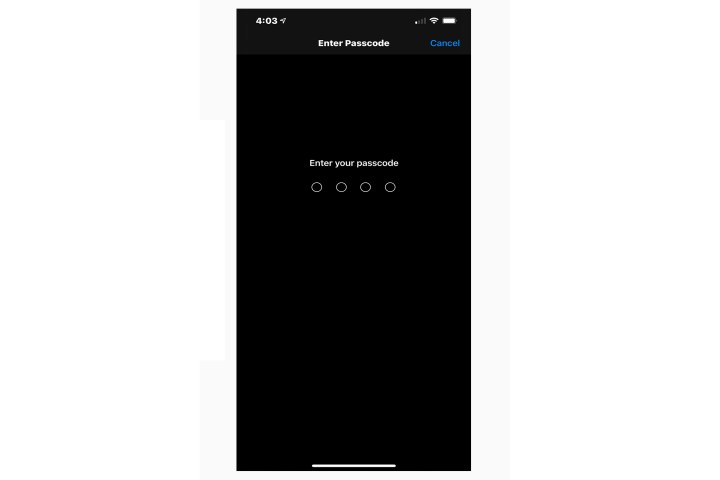
Step 3: Tap Set up an alternate appearance.
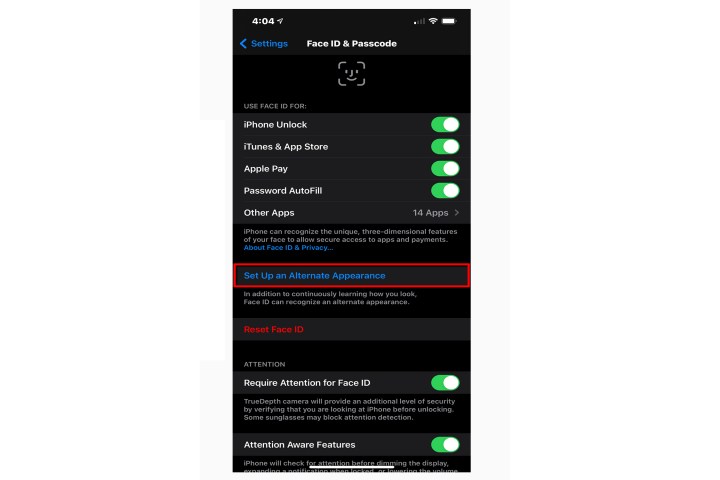
Step 4: Position your face in front of your upright iPhone. Your mask should be positioned so it's covering only half your face, wear sunglasses, or whatever you think will be on your face, and then tap Get started. You do not have to wear a mask for this set up.
Step 5: You can choose to have a face mask as part of your facial recognition — or not.
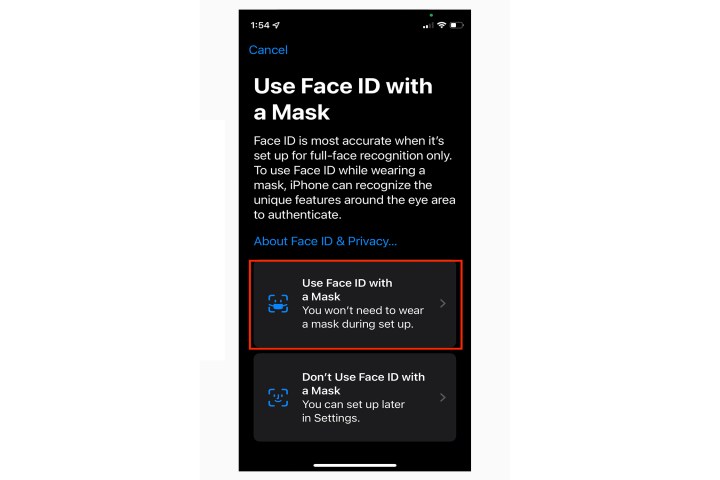
Step 6: Tap Continue to progress through a series of facial scans and rotate your face as instructed. Repeated scans for different eyeglasses may be called for.
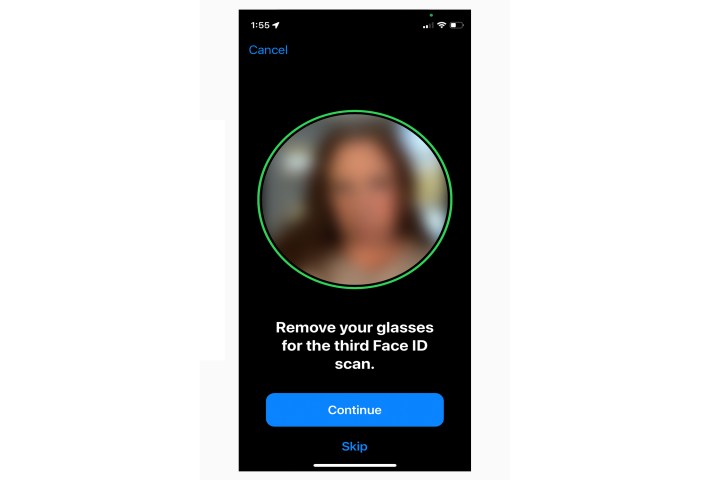
Step 7: Tap Done to finish.
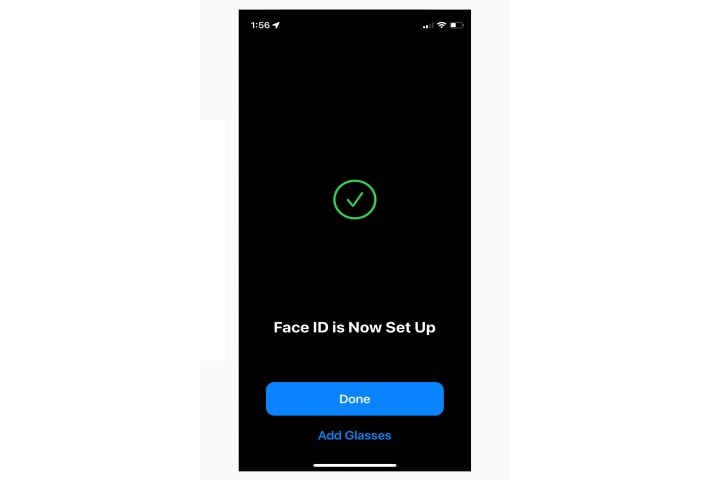
Attention features
Require Attention for Face ID and Attention Aware Features are Face ID refinements. Require Attention for Face ID requires you to look directly at the phone in order for Face ID to unlock the device. If you need to unlock the device without looking directly at the screen, you can disable this setting.
Attention Aware Features uses Face ID to see if you're facing the screen. If you are looking at the phone, the display will not dim. The phone will also lower the volume of alerts and keep notification popups minimal in size.
Step 1: In Settings, tap Face ID & passcode.
Step 2: Tap the toggle next to Require attention for Face ID, Attention aware features or both. Green indicates that the feature is toggled on.
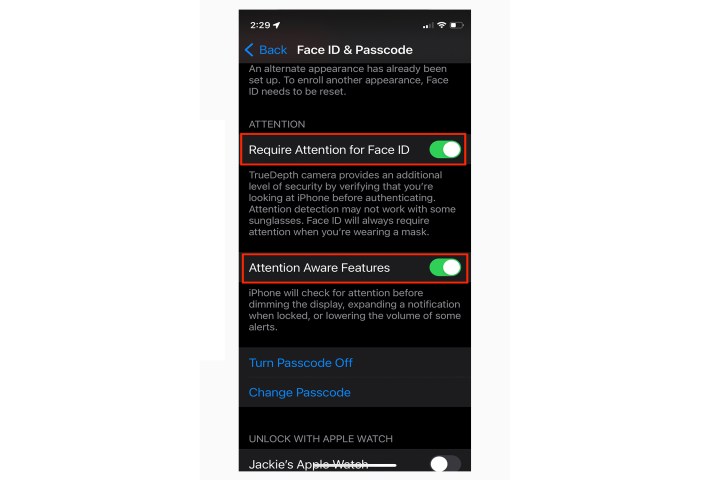
How to use Face ID on an iPhone
If setting up Face ID on your iPhone is easy, using it is even easier. Raise or tap to wake your iPhone, and then simply look at it. Once the phone recognizes your face and the little padlock icon unlocks, swipe up from the bottom of the screen to load the Home screen.
If the iPhone does not recognize you, the padlock shrinks to add a message stating to "swipe up to unlock." Once you do, tap in your passcode and the phone opens to the Home screen. This is why setting up a passcode is so important.
With Face ID enabled for App Store purchases, you'll be prompted to double-tap the iPhone's Side button when buying apps. This will then activate Face ID, which requires you to look at your iPhone. The same goes for purchases made using Apple Pay, although in this case, you'll have to hold your iPhone close to a store payment terminal after using Face ID.
If you want to use Face ID for making purchases and auto-filling passwords, do the following to make sure Face ID is enabled for these tasks.
Step 1: Open Settings and tap Face ID & passcode.
Step 2: Be sure the following is toggled on (green):
iPhone Unlock iTunes & App Store Apple Pay Password AutoFill
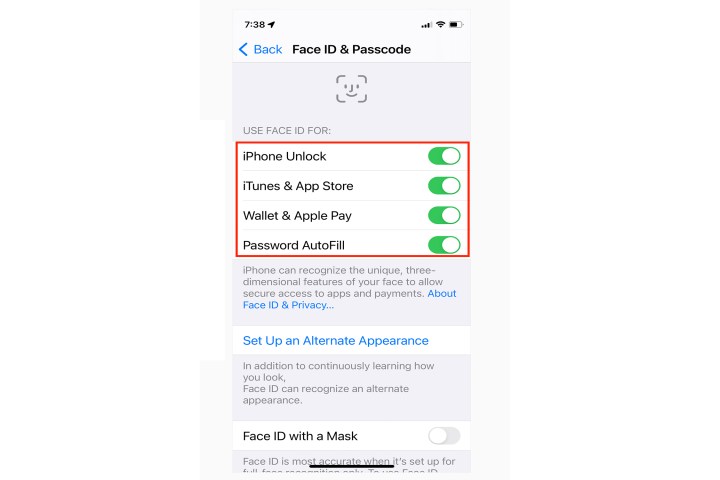
Step 3: Tap Other apps to load a list of third-party apps that support Face ID. Apps that support Touch ID also support Face ID.
Step 4: Tap the toggle next to each app to enable (green) or disable Face ID.
Editors' Recommendations
- AirTags range: here’s how far the tracker can reach
- An Apple insider just revealed how iOS 18’s AI features will work
- 5 phones you should buy instead of the iPhone 15
- How to find your lost phone (tips for iPhone and Android)
- iPhone 16: news, rumored price, release date, and more