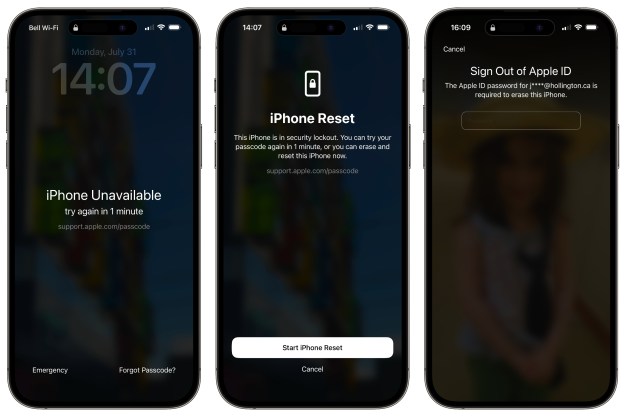Although iOS 12 has been superseded by several newer iOS releases, you may still have an older iPhone, iPad, or iPod Touch that needs an update and can't go beyond iOS 12. Apple is also still supporting iOS 12 with important security updates for these older devices, so even if you're already using some flavor of iOS 12, it's a good idea to make sure that you're running the very latest updates.
- Check to see if your device supports a newer version of iOS
- Make sure your older device is compatible with iOS 12
- Back up your iPhone, iPad, or iPod Touch to iCloud
- Back up your iPhone, iPad, or iPod Touch to your Mac or PC
- How to download and install iOS 12 on your iPhone, iPad, or iPod Touch
- How to download and install iOS 12 from your PC and Mac
In fact, as of this writing, Apple has released a total of five iOS 12 security updates in 2021 alone, the latest of which was 12.5.5, arriving alongside the release of iOS 15 in September.
Check to see if your device supports a newer version of iOS
Most of the devices that are capable of running iOS 12 can go well beyond that version — all the way to iOS 15, in fact. Since we naturally recommend updating to the latest version of iOS that's available for your device to get all of the newest features and security fixes, you'll want to check out our guide on how to download iOS 15 if you're using any of the following devices, all of which are compatible with iOS 15:
- iPhone 6s (all models)
- iPhone 7 (all models)
- iPhone 8 (all models)
- iPhone X
- iPhone XS (all models)
- iPhone XR
- iPhone 11 (all models)
- iPhone 12 (all models)
- iPhone SE (all models)
- iPod Touch (7th generation)
After iOS 12, Apple also split off its iPad operating system into a new branch, calling it iPadOS, so be sure to check out our corresponding guide on how to download iPadOS 15 if you're using one of the following iPad models:
- iPad Air 2
- iPad Air (3rd generation and later)
- iPad (5th generation and later)
- iPad Mini 4
- iPad Mini (5th generation)
- iPad Pro (all models)
Make sure your older device is compatible with iOS 12
Unfortunately, for a few older devices, iOS 12 is the end of the line, so read on if you have one of these that's still running an older version of iOS.
- iPhone 5s
- iPhone 6
- iPhone 6 Plus
- iPad Air
- iPad Mini 2
- iPad Mini 3
- iPod Touch (6th generation)
Note that you can update straight to iOS 12 from an older iOS version — you don't need to install iOS 11 first. However, devices that aren't capable of running iOS 11 won't be able to run iOS 12 either.
Back up your iPhone, iPad, or iPod Touch to iCloud
Updating to iOS 12 shouldn't erase any of your data, but it's always a good idea to make a backup before you update, just in case. That way, if you lose anything while installing the new OS, it will be easy to restore things back to the way they were. If you have enough storage in your iCloud account, you can do this directly from your iPhone without the need to connect to a computer first. Here's how:
Step 1: Ensure you're connected to a Wi-Fi network.
Step 2: Open Settings, select your name, and tap iCloud. (If you’re using iOS 10.2 or earlier, you’ll have to scroll down and tap iCloud).
Step 3: Tap iCloud Backup. (For those on iOS 10.2 or earlier, tap Backup). Also, make sure that iCloud Backup is turned on.
Step 4: Tap Back Up Now.
You'll see the date and time of the last backup at the bottom of this screen.
Back up your iPhone, iPad, or iPod Touch to your Mac or PC
If you don't have a large enough iCloud storage plan, or you'd simply rather keep your backups locally, you can choose to back up your device to your Mac or Windows PC instead. You can also do this in addition to making an iCloud backup, as it never hurts to have a second backup around. Here's how:
Step 1: Open iTunes on your Mac or Windows PC. If you're using macOS Catalina or later, you'll need to open Finder instead, as Apple removed iTunes from recent versions of macOS.
Step 2: Unlock your iPhone, iPad, or iPod Touch and connect it to your computer using a USB to Lightning cable.
Step 3: Check your device screen, as a a prompt may appear asking you to authorize the connection to your computer. If so, tap Trust This Computer to proceed.
Step 4: Your device should appear in the left sidebar in iTunes (or Finder on macOS Catalina or later).
Step 5: Click on your device name in the sidebar.
Step 6: Click Encrypt Local Backup and enter a password when prompted. This ensures that sensitive data such as saved passwords, Wi-Fi settings, health data, and call history get included in your backup. For security and privacy reasons, this data is only included if you choose to encrypt your backups.
Step 7: Click Back Up Now to begin backing up your device to your computer. Once the backup completes, you should see the date and time of the last backup to your computer.
How to download and install iOS 12 on your iPhone, iPad, or iPod Touch
The easiest way by far to update to iOS 12 is to install it through the built-in Software Update tool right on your device. Since iOS updates can be quite large, Apple doesn't allow you to do this over a cellular data connection, so you'll need to be on a Wi-Fi network to install iOS 12 wirelessly.
Step 1: Open the Settings app on your iPhone, iPad, or iPod Touch.
Step 2: Tap General > Software Update.
Step 3: After a few seconds, you should see a notification that a new software update is available.
Step 4: Tap Download and Install to begin the process.
The iOS update will be downloaded in the background, during which time you can still use your iPhone, iPad, or iPod Touch. When it's ready to be installed, you'll be prompted to begin the update process or postpone it to a more convenient time.
How to download and install iOS 12 from your PC and Mac
If you don't have a Wi-Fi connection available, you can install iOS 12 using iTunes on your Mac or Windows PC instead (or Finder if you're using macOS Catalina or later).
Step 1: Ensure that you have the latest version of iTunes installed. If you're using macOS Catalina or later, ensure that you have all the latest macOS Software Updates.
Step 2: Open iTunes (or Finder if you're using macOS Catalina or later).
Step 3: Unlock your iPhone, iPad, or iPod Touch and connect it to your computer using a USB to Lightning cable.
Step 4: Check your device screen, as a prompt may appear asking you to authorize the connection to your computer. If so, tap Trust This Computer to proceed.
Step 5: Your device should appear in the left sidebar in iTunes (or Finder on macOS Catalina or later).
Step 6: Click on your device name in the sidebar.
Step 7: Click Check for Update. iTunes (or Finder) will search for a newer version of iOS for your device, and notify you if it finds one.
Step 8: Click Download and Update to proceed.
Editors' Recommendations
- Apple is about to do the unthinkable to its iPads
- The most common iPad problems and how to fix them
- Here’s how Apple could change your iPhone forever
- How to add a different home screen wallpaper on iOS 17
- How to set up a VPN on an iPhone or iPad