When Google released Android 4.1 Jelly Bean in 2012, Flash support found itself on the cutting room floor, no longer downloadable in the Google Play Store and dropped from the mobile platform. Convenient for watching TV on your phone or playing a slew of online games, Flash was an application that set the Android ecosystem apart from iOS, for better and worse.
Android users today operate their phones out-of-the-box sans Flash, yet many still want a way to get the software platform back again. Luckily, Adobe realized this and now allows Android users to download its Flash player directly from the company’s website. Because Flash is no longer supported on
That said, read on if you’re still set on installing Flash on your device.
Installing Flash on Android devices running Android 4.1 or newer
If you’re running Android 4.1 — aka Jelly Bean — or newer, all you need to do is install a browser that supports Flash on your device. These are becoming rare, however. Let’s take a look at two options that we can currently recommend if you feel it necessary to deal with Flash content on your
Puffin

In short, if you need to access Flash content on your Android device, your best bet is to install the Puffin browser. It runs Flash in the cloud, though it does so as if it were running locally on your device. You can play games, watch video, and access a multitude of Flash content. It also boasts quick speeds and encrypts your browsing activity, a plus if you’re concerned about online security. Puffin also offers all sorts of other tools and an array of themes.
What’s the catch? The cloud servers that are handling your browsing are based in the United States. If there are location restrictions on the content you’re trying to access, then the content may not be available for users outside of the U.S. The browser is also blocked in countries such as China, Saudi Arabia, and the United Arab Emirates. Still, Puffin remains your best option if you need to access Flash on your Android device.
Photon Flash Player & Browser

Another great way to access Flash content, both on the web and on your phone, is Photon Flash Player & Browser. The app not only supports Flash videos but also Flash games — so if you’re feeling a little nostalgic, you can play some of those classic online games. As you would expect, the app supports formats like FLV and SWF, though it also supports more modern formats — so if you want to make this your default browser you can do so.
Another great feature here is that the Photon Flash Player & Browser claims to act as a VPN when you’re using it. In other words, it ensures that even when you’re on a public network, your browsing is secure and private. Plus, it unblocks content.
Installing Flash on Android devices running Android 4.0 or older
Before we get started, you’ll want to make sure that your phone or tablet is running an operating system between
Step 1: Configure security settings
Once the prerequisites above are in order, the real fun of installing Flash on your Android device can begin. First, access your phone’s security settings to allow for application downloads outside of Google Play. To do this, go to Settings > Applications (for older
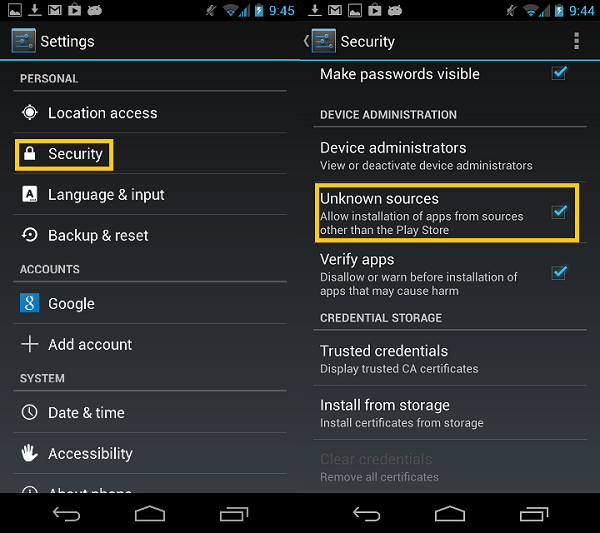
Step 2: Download Flash from Adobe’s website
Navigate to Adobe’s Flash Player archives in your browser and scroll down until you arrive at the listings for Android Flash player downloads, where you’ll find two separate sections: one with download links for recent operating system versions and one for versions compatible with

Once you click on the compatible download, the Flash Player Installer should begin automatically. When the download finishes, navigate back to your home screen or close the browser.
Step 3: Install Flash Player
Next, access the Notifications on your phone and tap on the file titled “install_flash_player.apk”. Once you see the download alert, tap Install to begin installing Flash on your Android device.

Next, tap Done after the installation is finished and click back into your phone’s stock browser to enable the new plug-ins. If you are using an Android 3.0 or later, go to your browser’s Menu then click Settings > Advanced > Enable Plug-ins. If you’re using
Step 4: Reactivate Security Settings
Now that the download is complete, be sure to go back into your Settings folder — or the Security folder, if you’re running Android 4.1 — and de-select the Unknown sources box to keep your
Editors' Recommendations
- Android 15 release date: When will my phone get the update?
- Best iPhone 15 deals: How to get Apple’s latest iPhone for free
- The 10 best photo editing apps for Android and iOS in 2024
- Android phones finally have their own version of AirTags
- Can you take a picture of the solar eclipse with your phone? Here’s how to do it


