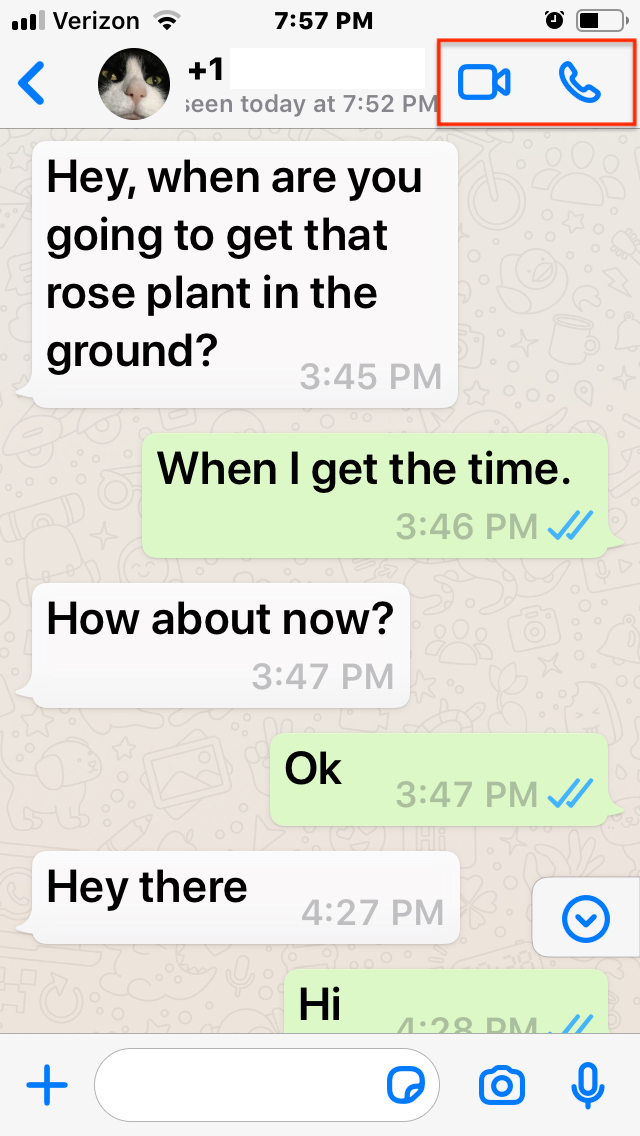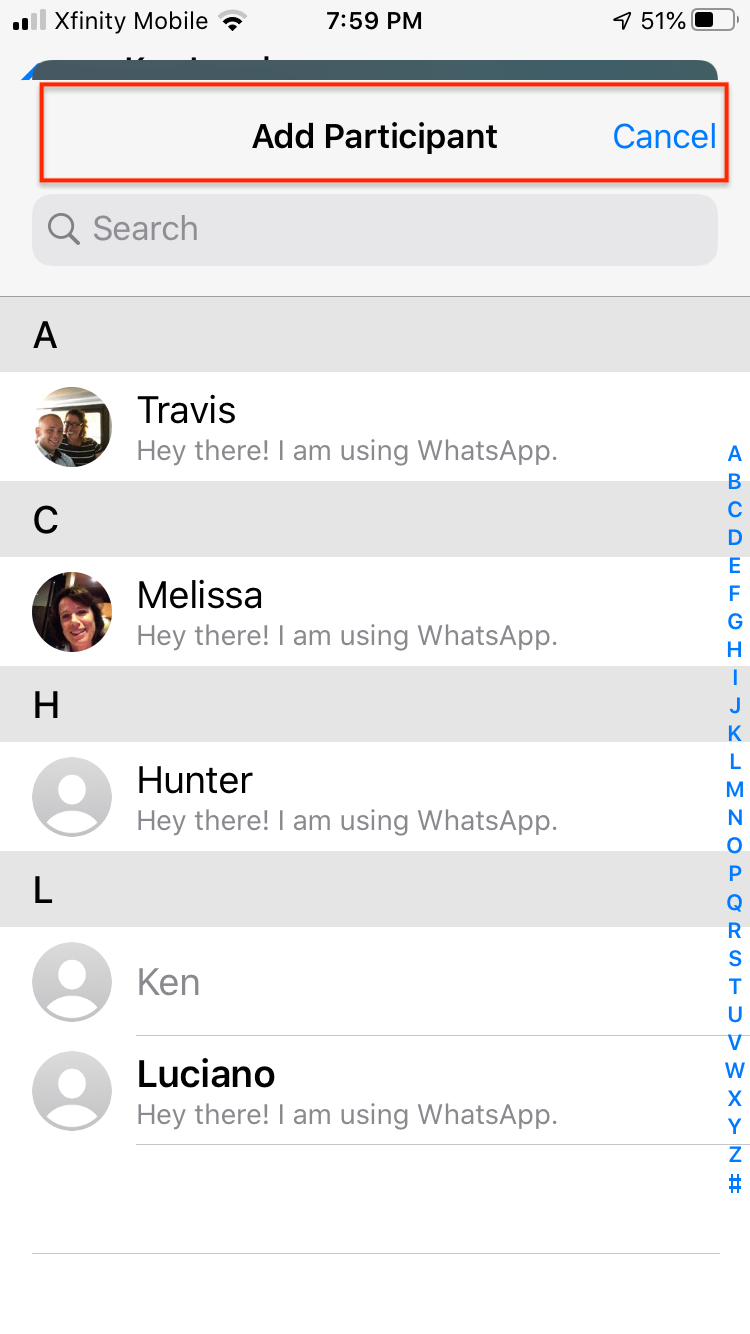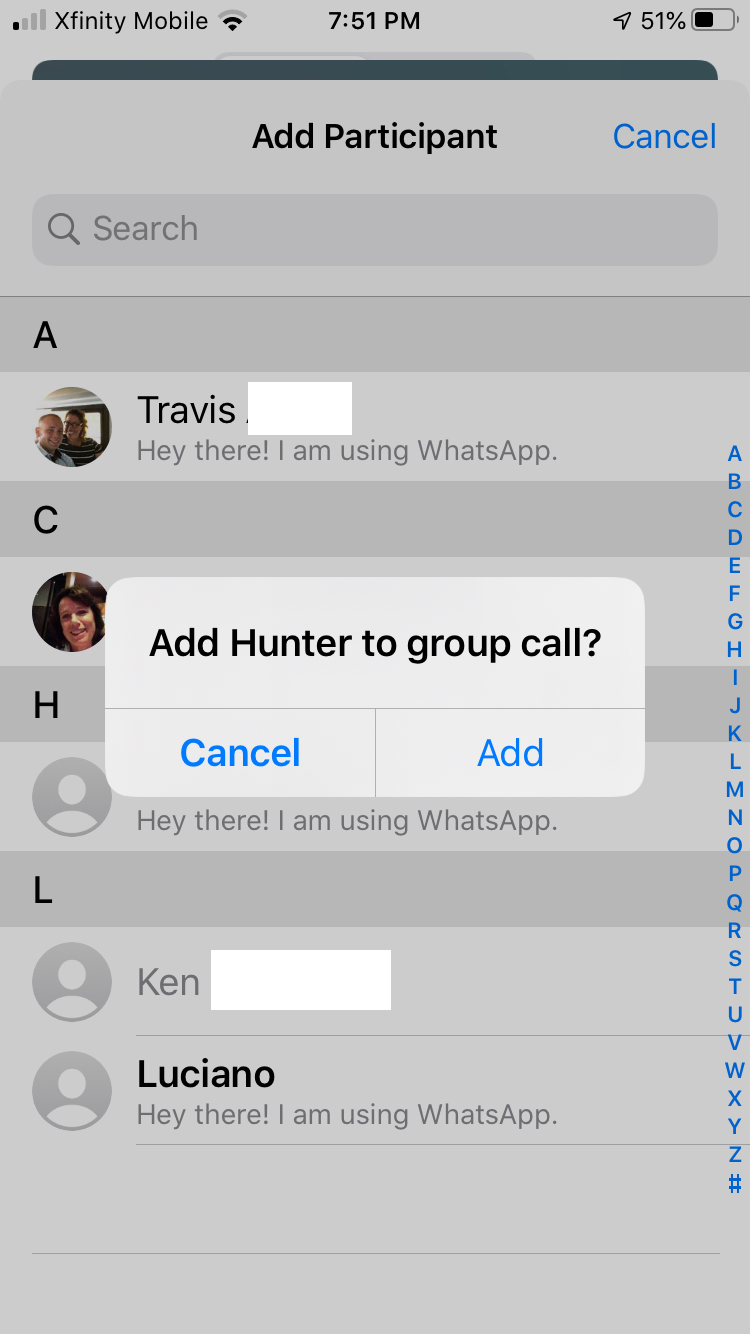With more and more of us engaging in family-style video chat and voice conversations, WhatsApp comes in handy as a safe and secure option for small groups limited to four participants. Unlike some audio, video, and chat apps, WhatsApp keeps your conversations private with end-to-end encryption.
With WhatsApp voice calling, you can call your contacts for free, because the app uses your phone’s internet connection as opposed to your cell plan’s minutes — though data charges may apply.
Not only is the app hardware and platform agnostic, but it is also, in essence, a mobile app that allows calls to be conducted on your smartphone or tablet. All you need to do is download the app and set up an account — and make sure other intended participants in the call or chat do the same. With that done, you’re ready to start yapping. Here’s how to get started with group calls on WhatsApp.
Making a group voice or video call
The following steps are for an iPhone with iOS 13 or later, and for an Android phone with Android 9 or later:
- Launch the app and tap on the Calls tab, which can be found at the bottom of the screen on iOS and on the top with Android.
- Tap the Telephone button with the plus sign, which will be in the top right of the screen on iOS and in the bottom right on Android.
- Click New Group Call to open your contacts list. If you don’t see the contact you want immediately, search by name in the top search bar.
- Add participants to the call by clicking on the circles next to their names.
- Tap the Phone button to start an audio call or the Video button to start a video call.
Starting a call from a group chat
From an existing group chat, you can tap the Video or Voice Call icon to start a call with everyone in the chat. The following steps are for Android and iOS:
- Click the Chats tab, which is at the top of your screen on Android and at the bottom on iOS.
- Tap the chat with the group you’d like to call.
- Tap the Phone button to start an audio call or the Video button to start a video call.
Adding participants to a one-on-one call
If you’re having a conversation with someone, and you both want to include another person, here’s how to do it:
- Tap Chats (bottom-right on iOS, top-right on Android). Click on an existing conversation to open it.
- Tap the Phone icon in the top right corner to start an audio call or the Video button to start a video call
- After the person you called has picked up, click on the Add participant button in the top-right corner to add new participants to the call. This brings up your contacts list.
- Click on the name of the person you want to add.
- You may see an alert asking if you want to add that person to a group call. Tap Add.
WhatsApp now lets you place a call directly from a group conversation with up to eight people. Once you open a conversation, tap the Video icon to start a video call or the Phone icon to immediately begin a call.
Editors' Recommendations
- The most common Skype problems and how to fix them
- Everything you need to know about the massive Apple App Store outage
- The 10 best apps for a second phone number in 2024
- How to know if someone blocked you on WhatsApp
- Is Temu legit? Everything you need to know about the shopping app