There might be times you need to record a call, like when you’re on an important work call with someone, and recording it is easier than trying to remember all the details later. Although Android devices don’t have the native ability to do so, you can use Google Voice or even turn to an external recording device to get the job done.
Unfortunately, you can no longer use third-party apps to record calls, as a recent Google Play policy update saw Google ban call recording apps from the Play Store from May 11, 2022. Instead, you'll have to follow the following steps.
Legal considerations before recording Android calls
It’s vital to remember that both the federal and state government have laws in place for recording phone calls, so always ensure you have consent before proceeding. Once you have the other party’s authorization to record your call, our handy guide will show you how to record a phone call in Android. Are you an iPhone user? Check out our guide on how to record phone calls with an iPhone. Some states require that only one party consent; however, check your state or local laws if you need further clarification.
Record incoming calls with Google Voice
Many Android users have the Google Voice app installed on their phone, which makes it easy to record phone calls using a Google Voice account. Not only that, but the app allows you to record your calls for free. Well, at least some of the calls. If you opt for Google Voice, you can only record incoming calls.
First, you need a Google Voice account. If you don’t have one, head to the Google Voice website and follow the on-screen instructions. Then, once your account is set up, you need to enable recording on your account, which is relatively easy to do.
Step 1: Open the Android app or navigate to the Google Voice home page.
Step 2: Click the three vertical dots more menu located on the left and select Settings from the menu.

Step 3: Scroll to the Calls section and toggle Incoming call options.
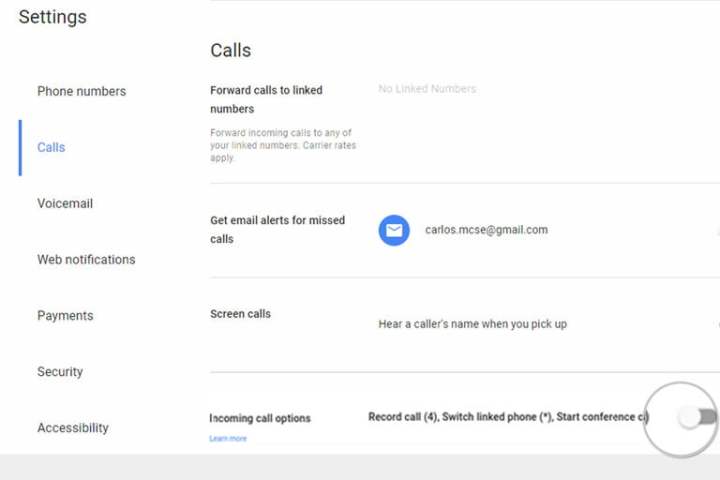
Step 4: Once done, you will be able to record incoming calls by simply hitting the 4 button on your keypad.
Note: When you press 4, you and the person you’re talking with will hear a message saying that the recording is underway. Press “4 again, and the recording will stop and automatically save to your inbox. To access your recordings in the Voice app, head to the Menu and tap the Voicemail tab.

Recording calls with an external recorder
There's another method you can use to record a phone conversation, but it can be overcomplicated and expensive. Rather than using Google Voice, you can buy a separate phone recorder — some plug it into your phone’s 3.5mm headphone jack, but most use Bluetooth to connect to your phone.
There are also call-recording headsets that connect via Bluetooth, like the Waytronic Mobile Call Recording Headset, which will set you back $49 on Amazon. We’d also recommend the RecorderGear PR200. This recorder is easy to use, connects to your phone via Bluetooth, and has a built-in speaker, so you can listen to recorded calls directly from the device. It’s available for $119 from Amazon.
At the end of the day, whether you use Google Voice or opt for an external recorder will depend on the quality level you’re seeking from your phone recordings and the amount of money you’re OK with spending to acquire those results.
Editors' Recommendations
- How to find your phone number on iPhone or Android
- Apple Music vs. Spotify: Which music streaming service is the best?
- How to change your Gmail password
- How to fix the ‘iPhone Unavailable’ error on any iPhone
- How to reverse image search on Android or iPhone





