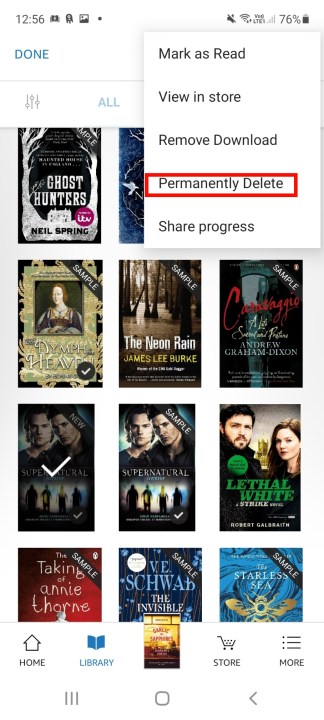Is your Kindle Oasis or Kindle Paperwhite getting filled up with stuff you’ll only read once? Do you just need to clear some room? Kindles are great reading devices, but they don’t have all the storage space in the world, so maybe it’s time to get rid of a few of the titles on your reading list. Let’s go through how to remove books from a Kindle device and how to delete these items permanently, if necessary! Once done, be sure to take a gander at our roundup of the best free Kindle books and the best websites for downloading free audiobooks. After all, you need to do something with your newfound space.
How to archive a book temporarily
This option allows you to remove a book from your Kindle or the Kindle app. Technically, you have still bought and own the rights to read this book, meaning it will remain affixed to your Amazon account, and you will be able to re-download it later, if desired. However, it will not take up any more room on your device. This can be especially useful if your Kindle is running out of storage space and you’d like to speed it up while making room for new purchases.
Step 1: Navigate to the book in question — you can’t actually be reading the book for this to work. If you want to delete a recent book, go to your Home Screen. Otherwise, head to your Library or the Search Box to find the title(s) you want to get rid of.
Step 2: Once you’re looking at the title in question, press and hold the name for a couple seconds until a box appears with a list of options. Note: This only works on Kindles with a touchscreen. If you have a Kindle with directional controls — i.e., most models before the Kindle Paperwhite — press the Left Directional button while the title is highlighted to bring up the aforementioned list of options.
Step 3: Within the resulting list of options, you should see an option to Remove From Device, or something along those lines. The exact phrasing will depend on your Kindle model, as well as the content at hand. Once found, select that option and confirm your decision. You’ll be able to download the title again wirelessly if you made a mistake, but you’ll need an internet connection and your Amazon login credentials in order to do so.
Removing books from your Kindle app
On the Kindle app, just long-press on the book you’d like to remove, then click the three dots in the top right of your screen, and select Remove Download from the menu that appears. This will simply remove the book from your device — but you can download it again at any time. You can see all your downloaded books under the Downloaded tab at the top of the screen.
How to delete a book permanently

As you might have already guessed, Amazon also allows you to permanently delete a book from your account. This can be useful if you have documents and textbooks on your Kindle that you really don’t need anymore. However, be warned: If you delete a book using this method, it will be wiped from your account. If you want it back, you will have to buy it again.
Step 1: Log into your Amazon account as you would normally. Afterward, go to the section that says Manage Your Content and Devices — this link can take you directly there. Here, you can see all the titles that were purchased from your Amazon account and are available on your Kindle, along with information pertaining to what kind of downloads they are and when they were downloaded.

Step 2: Next, find the content you want to delete. You can change what sort of titles are shown and the order they’re shown in via the Show menu, or you can search for something specific. Select the titles you’d like to delete by clicking the checkbox under Select, which is located on the left-hand side of the window.
Step 3: At the top of the list, you’ll see a button that says Delete, which will become selectable once you’ve checked a title. Click this option to confirm that you want to permanently delete this content. Again, keep in mind that the process is irreversible. If you do happen to make a big mistake, however, give Amazon customer support a call and see if they can recover your deleted item.
Deleting books permanently from the Kindle app
It’s much easier to delete books permanently from your Amazon account on a PC, but you can do it from the Kindle app, too. Just tap on the book you’d like to remove, then click the Three Dots in the top-right of your screen, and select Permanently Delete from the menu that appears. The app will ask you if you’re sure, so just tap Yes, Delete to go ahead, or Cancel if you’ve made an error. Remember that by deleting a book permanently, you will need to buy it again if you want it back.
Editors' Recommendations
- iPhone not holding charge? How to replace an iPhone battery
- The best Kindle for reading outside, at night, and more
- How to save text messages on iPhone and Android
- The 5 best Kindle alternatives in 2024
- The Kindle Paperwhite now comes in two stunning new colors