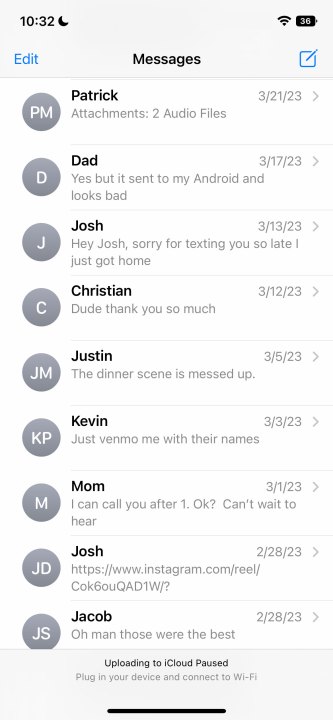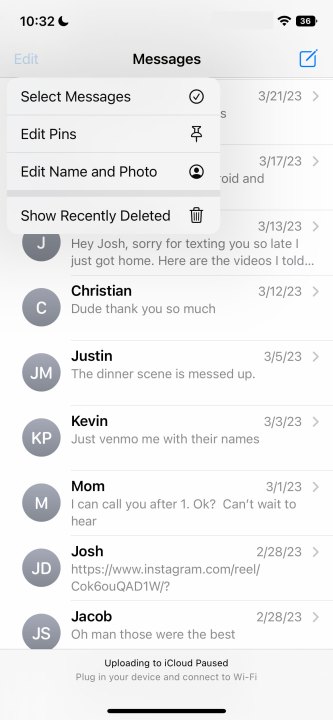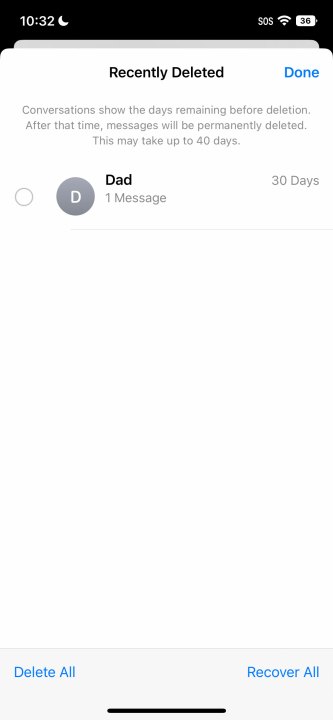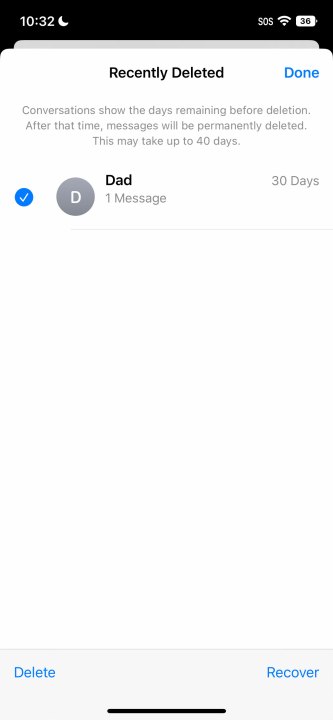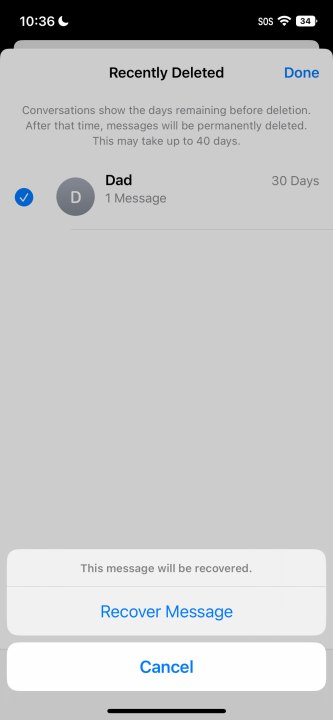If you've ever gotten sensitive iPhone messages your first instinct was likely to delete them so nobody else could see. Or, alternatively, maybe you've wiped your phone's data just to realize that you had an important address or other data tucked away in a text. Are they never to be found again? You might think so, but there are ways to recover deleted messages on your iPhone. We'll go through a few techniques so you have the best possible chance of recovering your critical iPhone text messages.
With the introduction of iOS 16, Apple has finally given iPhone users a way to quickly and easily recover deleted iMessages. If your iPhone doesn't run iOS 16, however, there are other workarounds for you to use to potentially retrieve any missing messages.
Here's everything you need to know about iMessage recovery.
Recover deleted texts from Messages
Any iPhone running on iOS 16 or any later software version is able to easily restore deleted messages. However, there is a catch. The new message deletion system works similarly to how deleting photos works in that deleted messages will stick around for 30 days. After this time, the messages will be permanently deleted from Messages but may be able to be recovered using other methods in this article. Note that if you use the edit and unsend messages feature, the original message will be unable to be restored.
Step 1: Open the Messages app on your iPhone.
Step 2: Select the Edit button in the top left corner to reveal a dropdown menu.
Step 3: Select Show Recently Deleted from the dropdown menu.
Step 4: Find the message you want to recover from the list and select it.
Step 5: With the message highlighted, select Recover in the bottom right corner, then confirm the choice by selecting Recover Message. Once that's done, the message will show up in your chat with the selected person as if it never left.
Recover deleted texts from iCloud backup
If you have iCloud Backup enabled and your iPhone backs up on schedule, then your deleted texts should be available from the most recent backup. The service backs up messages sent via iMessage, SMS, and MMS, but it requires the same SIM card as when you made the backup. It's worth noting that if your phone has been backed up after the messages were deleted, this method won't help with recovering them.
Once your backup is restored, you should be able to access any texts that were on your phone when you first backed up.
Step 1: Go to Settings > Name > iCloud > iCloud Backup.
Step 2: Make sure iCloud Backup is enabled.
Step 3: Erase your iPhone by going into Settings > General > Reset.
Step 4: Choose Erase All Content and Settings.
Step 5: You’ll be asked if you want to restore your iPhone from an iCloud Backup.
Step 6: Choose Restore from iCloud Backup.
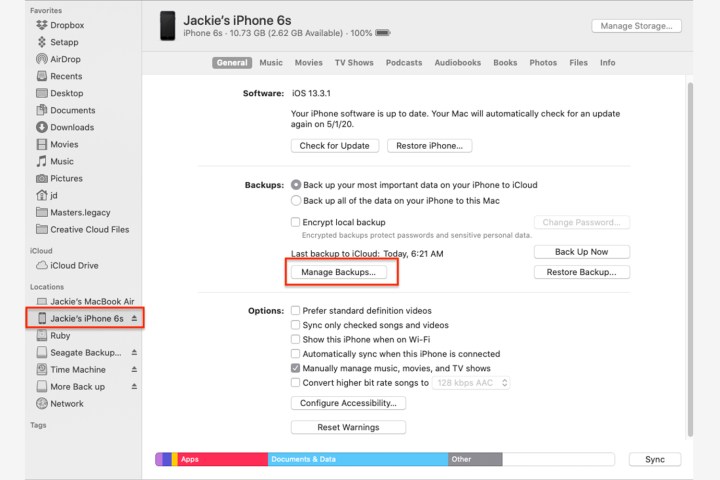
Recover texts from your Mac
If you back up to your computer, you may have a series of backups already saved. To get started, first disable Find My iPhone on your handset. Tap Settings > Your Name > Find My > Find My iPhone and switch the toggle off. (Be prepared to type in your Apple ID password for it to turn off Find My iPhone.) Now, do the following:
Step 1: Connect your phone to your computer via USB.
Step 2: Open the Finder by double-clicking on your Hard Drive icon.
Step 3: Under the Locations sidebar, look for your iPhone and click on it.
Step 4: Click Manage Backups to view all the saved backups and choose which one you want to restore your messages. The backup should predate when you deleted the messages.
Step 5: Click Restore iPhone.
Recover deleted texts with your carrier
If all else fails, contact your network provider's customer service or tech support department. It’s possible — but not guaranteed — that your provider stored a backup of messages sent and received from your handset that is not yet overwritten. If so, you can likely arrange to access them.
Editors' Recommendations
- Best refurbished iPhone deals: Get an iPhone 14 for $513
- Best iPhone deals: Save on iPhone 15, iPhone 15 Pro Max and more
- Apple Music vs. Spotify: Which music streaming service is the best?
- iPhone 16: news, rumored price, release date, and more
- Why you should buy the iPhone 15 Pro instead of the iPhone 15 Pro Max