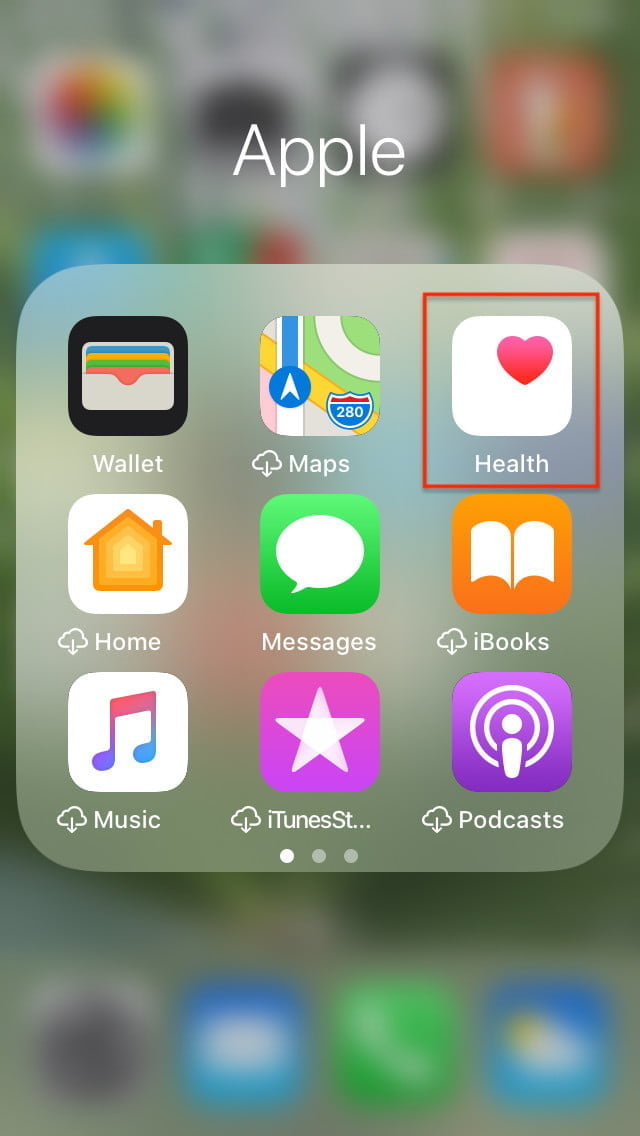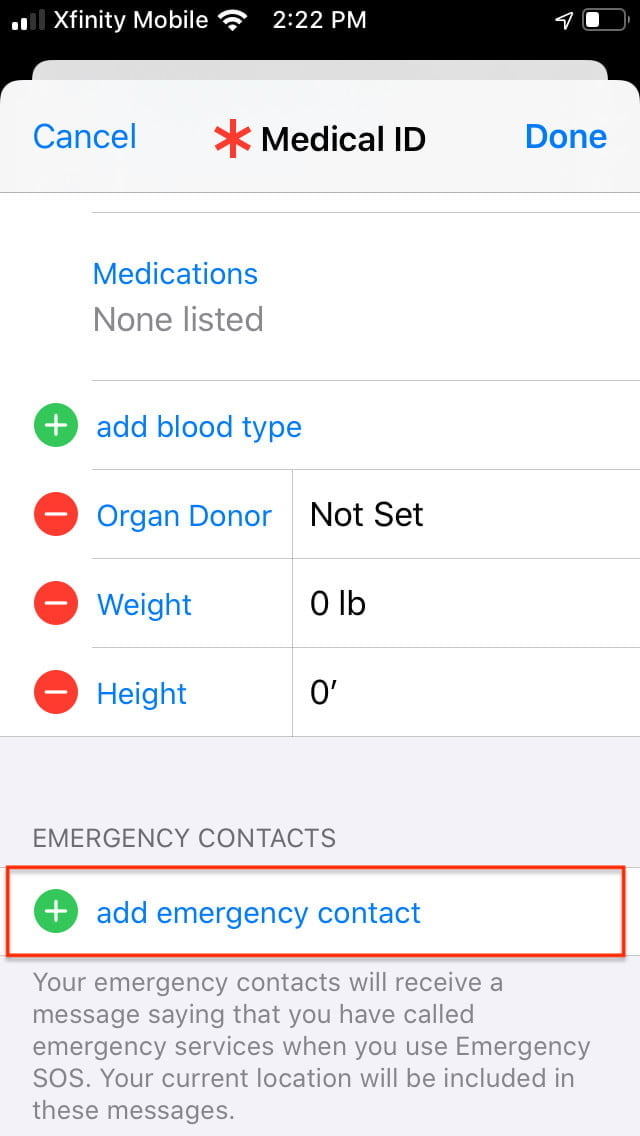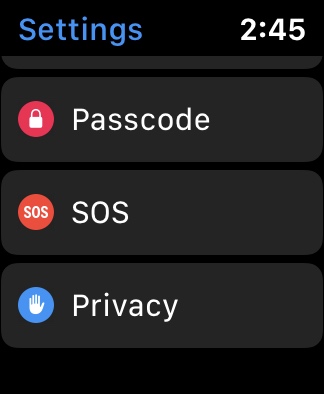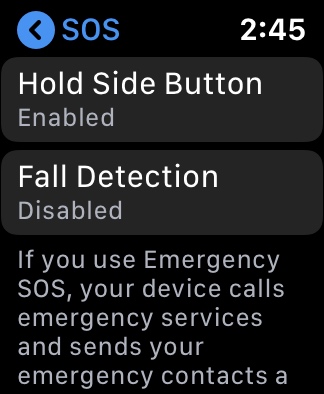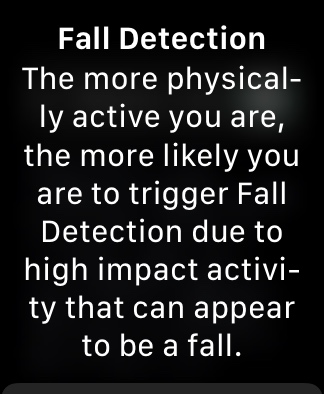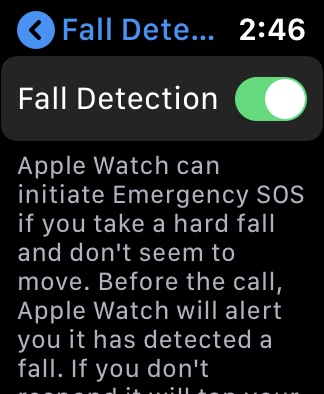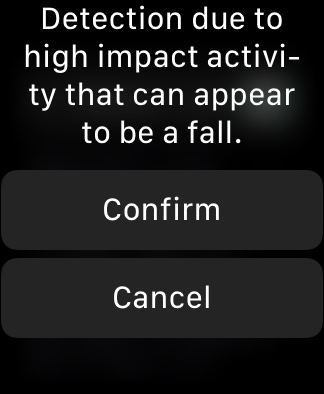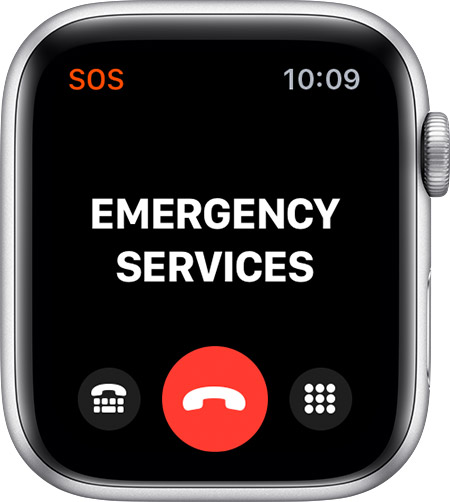The Apple Watch fall detection feature was introduced with the Apple Watch Series 4 as part of Apple’s commitment to your health and well-being. Tightly integrated with your iPhone, it allows the Apple Watch to detect a hard fall, notify you with a vibration tap on the wrist, and sound an alarm. You can choose to contact local emergency services or dismiss the alert by pressing the watch's digital crown, tapping Close in the upper-left corner, or tapping the I'm OK button. Fall detection works only with the Apple Watch Series 4 and Series 5.
If the watch registers movement after a fall, it waits for you to respond and won’t automatically summon emergency services. After one minute, if the device detects no movement after your fall, it will call an ambulance automatically. The watch dials your local ambulance service and plays an audio message informing them of the fall while sharing your location.
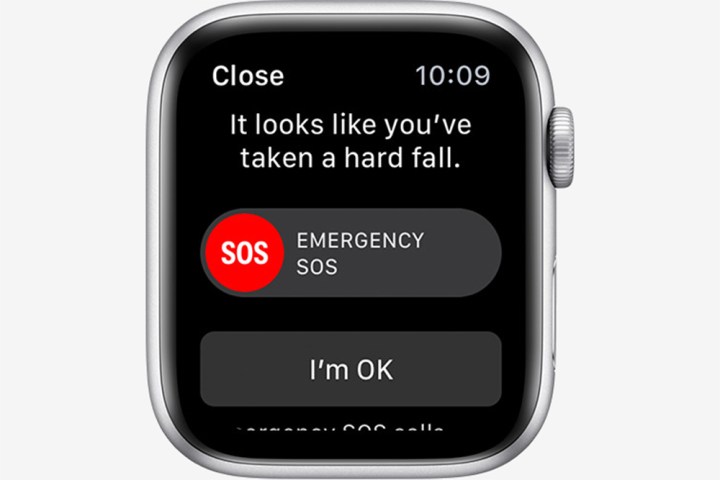
The feature is automatically enabled in some situations
Once a call ends, the watch can send a message to your designated emergency contacts from your Medical ID, alongside location information to inform friends or family of the fall and its call for help. For places with multiple emergency services, the watch will call the ambulance number.
Since this feature is especially useful to seniors or frail individuals who may be alone for significant periods of time, anyone who is 55 years old or over — and this is reflected in the Apple Health app — automatically has the fall detection feature enabled. While folks younger than 55 must manually enable it, fall detection is a handy feature for kids and adults of all ages. You can turn the feature on or off at will. Here’s how to use it.
Enable fall detection
Here's how you can enable fall detection on your iPhone:
Step 1: Open the Apple Watch app on the iPhone and tap the My Watch tab.
Step 2: Tap Emergency SOS.
Step 3: Scroll to the bottom, and toggle the switch for Fall Detection on or off.
Set up Medical ID on your iPhone
Make sure your emergency contacts are notified about your fall by setting them up in the Apple Health app. Here’s how to do it.
Step 1: Open the Health app on the iPhone, tap Summary at the bottom of the window, and locate Set Up Medical ID.
Step 2: Tap Get Started.
Step 3: Enter your date of birth and other health information.
Step 4: Scroll to the bottom to find the Add Emergency Contact button and tap it.
Step 5: That tap takes you to your contacts, where you can just tap the contact you want to register and designate their relationship to you. To change your contact or deregister the one you set up, tap the Minus icon next to the contact. Apple Watch derives your emergency contact from your Medical ID.
Step 6: To make your Medical ID available from the lock screen, enable Show When Locked at the top of the window. In an emergency, this provides your information to first responders so they know basic things about any medical conditions you may have.
Step 7: Tap Done.
So many other uses
The Summary page also lets you do other things like set up the watch for an ECG to record your heartbeat, register as an organ donor, access your medical records, and download various health and fitness apps.
On your Watch
Activating fall protection on your Apple Watch can be even more valuable than having it on your iPhone. Follow these easy steps to set it up on your Apple Watch.
Step 1: Open Settings on your Apple Watch.
Step 2: Tap SOS.
Step 3: Tap Fall Detection.
Step 4: Tap the Fall Detection toggle to enable it.
Step 5: Tap Confirm.
Step 6: Tap Medical ID. Check the contact information to make sure you have synced your phone and Apple Watch successfully.
Easily manage the services you need
Your Apple Watch will display an alarm symbol if you happen to have a fall. You’ll be able to drag an Emergency SOS slider across the screen and automatically call emergency services. If you call emergency services, you can end the call with your phone or Apple Watch. You can select the End Call button immediately if you don’t need help. Then tap Yes on the End Call screen.
Your iPhone will also store a history of any falls it has detected. You can access this list by opening the Health app. Open your Health app and select Browse. Then find Other Data then Number of Times Fallen.
Editors' Recommendations
- Hurry! This Apple Watch just had its price slashed to $189
- Apple issues fix for ‘ghost touch’ problem on older Apple Watches
- How to set up a VPN on an iPhone or iPad
- Apple may have delayed a critical Apple Watch upgrade
- Best Apple deals: Save on AirPods, Apple Watch, iPad, MacBook