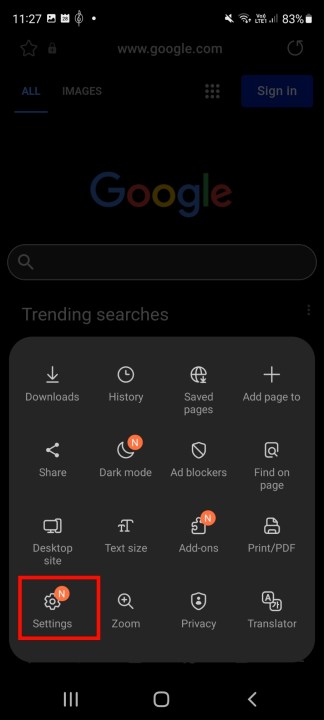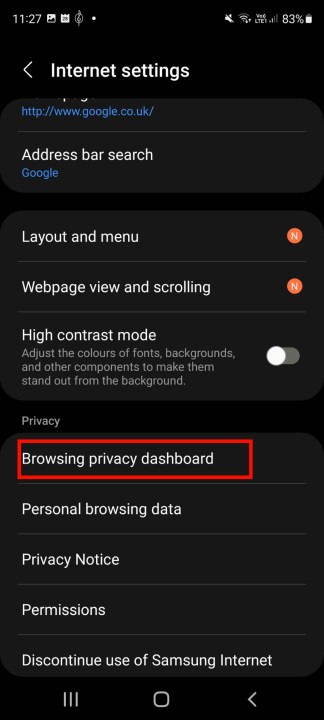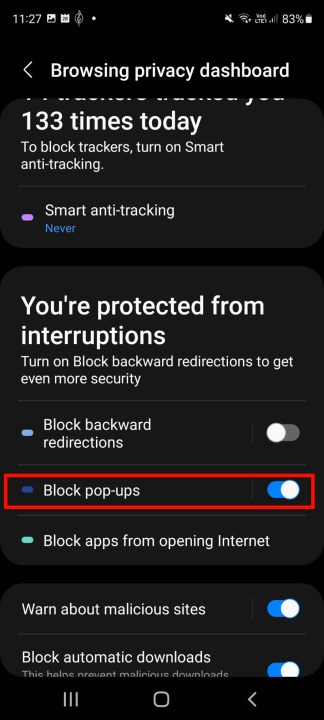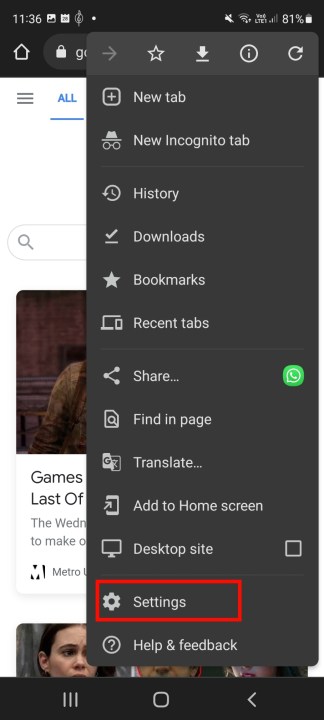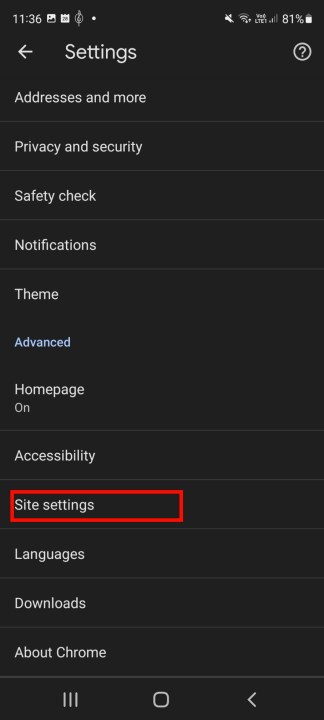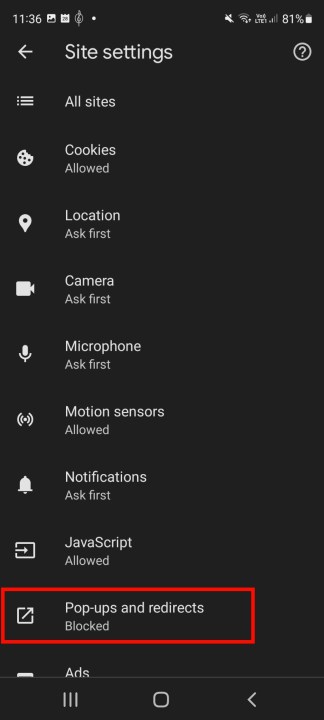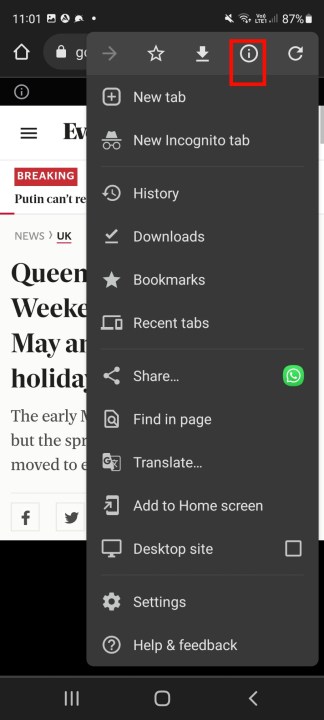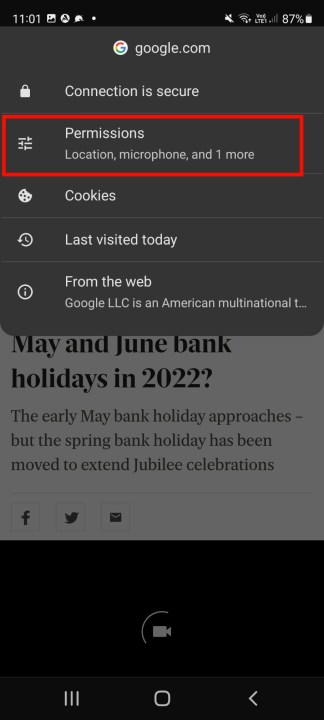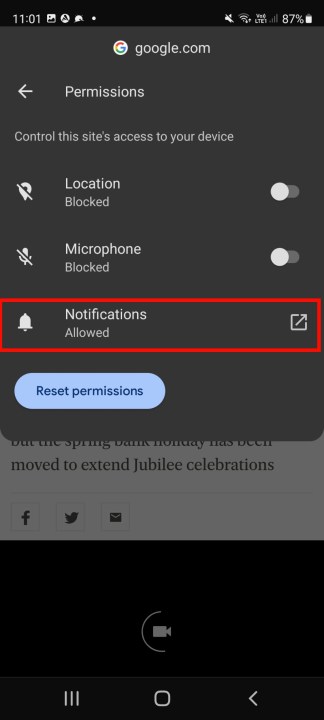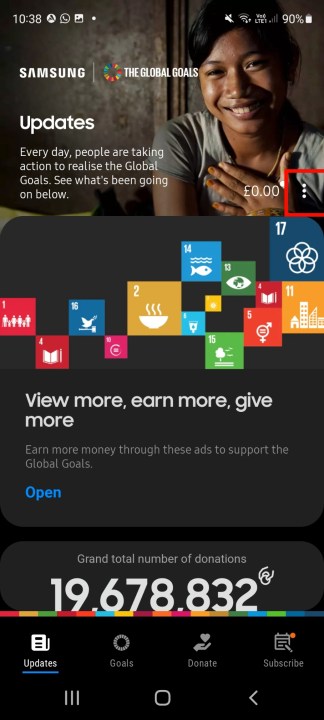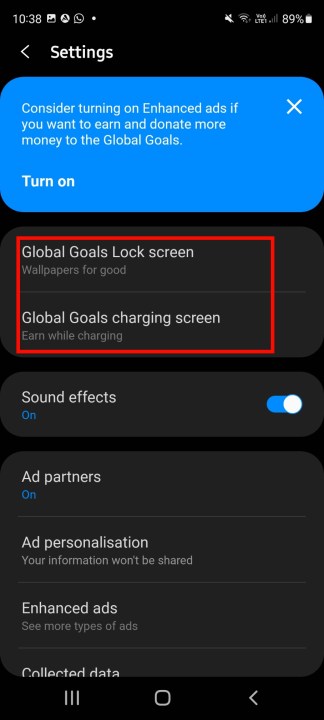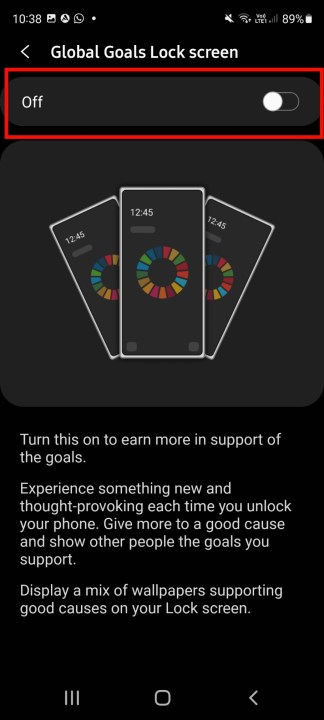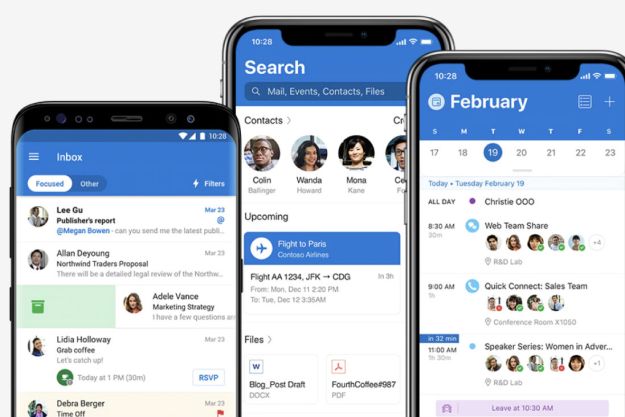If you want to know how to stop pop-up ads on your Samsung smart phone, you aren't alone. They can pop up during browsing, when in apps, and even on your lock screen. Whether you are suffering from pop-up ads on your Samsung Galaxy S22, Galaxy S23, or another phone or tablet from the brand, they can usually be stopped. Unfortunately, the process isn't necessarily easy — there's no one button stop all pop-ups solution to this — and how to stop pop-up ads on your Samsung phone will depend upon where you're seeing them.
But, worry not! Stopping these ads dead in their tracks is ultimately quite simple once you know where to look, and we'll show you several different ways to do so.
How to stop pop-up ads on Samsung apps
Pop-up ads in apps or on your lock screen are likely caused by a third-party app, so the easiest way to get rid of them is to disable or uninstall the app. Pop-up ads in apps can also often be circumvented by turning on airplane mode. However, if you've just started getting out-of-app pop-ups, you can use the Google Play Store to see which apps were updated or installed recently, then uninstall them one by one until the ads no longer appear. Here's how to do that:
Step 1: Launch the Google Play Store on your phone or tablet.
Step 2: Select your profile picture from the top right, then choose Manage apps and devices.
Step 3: From the top menu, select Manage.
Step 4: From the menu next to Apps and Games, select Recently updated.
You should see all the recently updated apps listed, and can now try uninstalling any that you think are causing pop-ups.
How to stop pop-up ads in Samsung Internet
If you're noticing irritating pop-up ads while browsing the web using Samsung Internet, here's how to get rid of them for good:
Step 1: Launch Samsung Internet.
Step 2: Select the three lines menu at the bottom right.
Step 3: Select Settings.
Step 4: Choose Sites and downloads.
Step 5: Toggle on Block pop-ups.
Step 6: You can also navigate back to the main Settings menu and select Ad blockers, then download one of the suggested Ad blockers.
On some phones such as the Galaxy S20 FE, you may need to launch Samsung Internet, then go to Settings > Browsing privacy dashboard and toggle Block pop-ups on.
How to stop pop-up ads in Chrome
Chrome is the most popular browser for Android, and generally blocks pop-up ads automatically thanks to a couple of built-in options. If you're still seeing pop-up ads in Chrome, one of the best Chrome on Android tips will stop that problem dead in its tracks. Here's how to do that:
Step 1: Launch Chrome on your phone or tablet.
Step 2: To open the Settings menu, select the three vertical dots at the top right, then choose Settings from the drop-down menu and select Site settings.
Step 3: Select Pop-ups and redirects and ensure it's toggled off to Block sites from showing pop-ups and redirects (toggling it on will allow pop-ups, rather confusingly).
Step 4: You can also go back to the Site settings menu, select Ads, and ensure it's toggled off to Block ads on sites that show intrusive or misleading ads.
How to check permissions for specific websites in Chrome
You might have already granted permissions for websites in Chrome, so if you can't seem to banish pesky pop-ups, it's worth following the below steps:
Step 1: Launch Chrome and navigate to the website in question.
Step 2: Tap the three vertical dots at the top right to open the Settings menu.
Step 3: This time, tap the Information icon (it looks like an "i") at the top right, then select Permissions.
Step 4: Check to see if Notifications are marked as allowed, select Notifications, and toggle Show notifications off, if it's turned on.
How to stop pop-up ads in Samsung Global Goals
Most Samsung phones come with Samsung Global Goals pre-installed, and if you've set up the app, you may notice annoying pop-ups on your lockscreen while your device is charging. It's easy to disable this and banish pesky pop-ups by following the below steps:
Step 1: Launch the Samsung Global Goals app.
Step 2: Select the three vertical dots menu at the top right, then select Settings from the drop-down menu.
Step 3: Select Global Goals Lock screen and ensure it's toggled off.
Step 4: Then select Global Goals charging screen and again, ensure it's toggled off.
If you're having issues with pop-up ads in any other browsers, you'll find many have dedicated add-ons or plug-ins that will take care of pop-up ads for you. You'll usually find an option to search plug-ins or add-ons in the browser settings.
Editors' Recommendations
- How to fix the ‘iPhone Unavailable’ error on any iPhone
- How to control your computer from your phone
- What is an eSIM? Here’s everything you need to know
- The 10 best apps for a second phone number in 2024
- How to replace lost or broken AirPods, AirPods Pro, or cases