If you’re planning to upgrade your smartphone but wary about a steep price tag, trade-ins are a great way to knock down the cost. Companies like Apple and Samsung can discount hundreds of dollars (depending on your phone model), and most importantly, save you the hassle of reselling by letting you exchange your phone toward a new one.
However, the process of trading a
Identify your smartphone’s condition

Before you start packing your phone for shipment, it’s important to identify the condition that it’s in. Are there visible scratches? Does it turn on? Are there cracks? Depending on the condition, trade-in programs will offer you more or less of a discount — in some cases, nothing at all for ones that are just … unusable.
Here’s a checklist most companies require for trade-ins:
- Your device can power on, hold a charge, and won’t power off unexpectedly.
- There are no dead pixels or black spots on the screen.
- All ports (charging, headphone, etc.) function properly.
- The device is fully paid off, and not blacklisted.
- The device does not suffer from any water damage.
If you satisfy the requirements, inspect your device for cracks, scratches, and dings — the less there are, the more value you’ll get out of the phone. It helps to take pictures and videos of your phone with an emphasis on any wear and tear, in the case that there’s any unexpected damage during the shipping and handling process.
Choosing a trade-in program

There are a ton of companies who are willing to offer you discounts or store credit for your phone, but choosing the right one is crucial if you want to get the most bang for your buck.
Here are the trade-in programs we recommend:
Apple
It should come as no surprise that Apple is the best place for trade-ins if you have an older iPhone, but it’s more than just a game of match. Apple’s trade-in program continues to expand and offer generous discounts for used iPhones, and it offers free consultations if you trade in directly at the store. If you decide to ship your phone instead, a prepaid shipping label is provided. The trade-in value of your device can go toward a future purchase or an Apple Store Gift Card, which never expires.
Samsung
Samsung offers some of the best trade-in values for Android and iOS devices, especially if you’re eyeing a new Galaxy
Gazelle
Perhaps you’re undecided on what device you want to upgrade to or just want some quick cash. Gazelle is a site that buys and sells phones, but unlike eBay and Craigslist, the company offers no-fuss transactions. All you need to do is state the condition of your phone (honestly) to receive a set quote, and ship it out to get paid.
Here are a few other options worth considering:
Backing up and transferring data onto your new phone

Once you’ve settled with a trade-in program and upgraded to a new phone, it’s time to back up and transfer your data. Below are some guides we’ve written to help you with the procedures.
On an iPhone:
- To back up your data onto iCloud, tap on Settings > [your name] > iCloud, and make sure all your apps are toggled on to sync.
- You may need to opt in to a larger iCloud storage plan if you have a lot of data that needs to be backed up.
For more details, check our full guide on how to back up an iPhone with iCloud.
On Android:
- You can back up your data onto Google by going to Settings > Accounts > Google > Sync account. Note that the pathway will look different depending on what Android device you’re using, but it’ll only vary slightly.
- For Samsung users, you can also back up to your Samsung account by going to Settings > Accounts and backup > Backup and restore > Back up data.
We also have an in-depth tutorial on how to back up an Android phone.
To transfer your data from one phone to another, check out our guides below:
When all your files are backed up and transferred, turn your old phone off and remove any SIM and MicroSD cards from the device. Turn it back on and if it’s at 50% battery or higher, you’re ready to factory reset the phone.
Factory resetting your phone
Factory resetting can seem like a one-step process, but it’s vital that you fully clean out your device so there’s no personal information left once it’s out of your hands.
On an iPhone:
- Start by signing out of iCloud and the iTunes & App Store. If your iPhone is running iOS 10.3 or later, go to Settings > [your name], then scroll down and tap Sign Out. Enter your Apple ID and password and then tap Turn Off.
- If you have an earlier iOS version, then go to Settings > iCloud > Sign Out. Tap Sign Out again, then tap Delete from My [device] and enter your Apple ID password. Then go to Settings > iTunes & App Store > Apple ID > Sign Out.
- Go to Settings > General > Reset > Erase All Content and Settings, enter your Apple ID and password if prompted, then tap Erase [device].
- In the case that you’ve switched to an Android device, make sure iMessage is deregistered.
For more details, check our full guide on how to factory reset an iPhone.
The steps will differ depending on which brand you have. However, there’s only a slight variation, and you should still be able to factory reset your device by following the instructions.
On a Samsung phone:
- Start by going to Settings > Lock screen and security > Screen lock type and choose None.
- To remove your Google account, go to Settings > Cloud & accounts > Accounts and tap on Google, then tap the three vertical dots in the upper right or More > Remove account.
- Lastly, go to Settings > General Management > Reset > Factory data reset and then tap Reset device. It’ll prompt you to enter in your Samsung account credentials to deactivate it.
On a Google Pixel:
- Remove your screen lock by going to Settings > Personal > Security > Screen lock and choose None.
- To remove your Google account, go to Settings > Accounts & sync > Google and tap the three vertical dots in the upper right, then tap Remove account.
- Go to Settings > Backup & reset > Factory data reset and then tap Reset phone or Reset device.
For more details, read our guide on how to factory reset an Android phone.
Pack and ship your phone
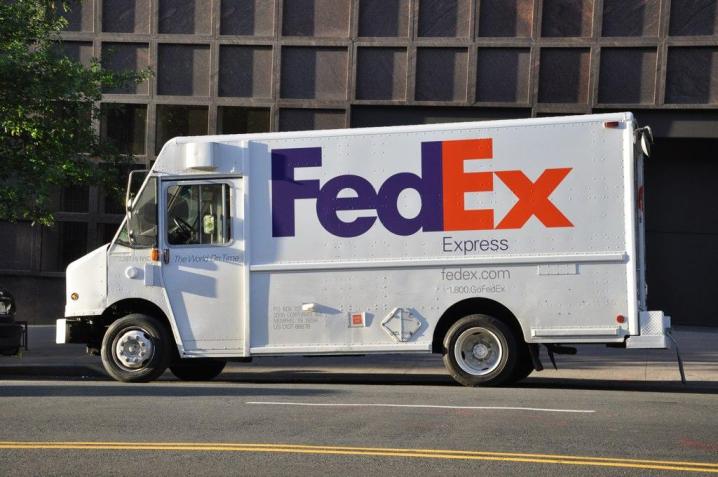
If you’ve successfully backed up and wiped your phone, it’s time to pack and ship it out for evaluation. Though the inspection is up to the trade-in program itself and may take a couple of business days or longer, there are some simple measures you can take to expedite the process.
It goes a long way if your phone is well charged and will save the inspector some time when examining it — anything higher than 75% will suffice. Make sure the device is powered off when packed as you don’t want it to run idle and slowly drain itself throughout the shipping process. Ideally, you’d want to ship your old phone in the box that it came with.
As for shipping carriers, the return label that trade-in programs provide for you should have one selected already. It’s best if you stick with it as the label most likely has a return merchandise authorization (RMA) attached. If you decide to ship with your own label, choose a carrier that offers tracking and insurance (if you want to be extra safe). Just make sure you leave a slip inside the box that states your name and order information, so the inspector knows who the phone is from.
Once the phone is delivered, it can take up to a month for the trade-in program to fully inspect it. Be patient, and enjoy your new upgrade.
Editors' Recommendations
- What is NFC? How it works and what you can do with it
- Best phone deals: Save on the iPhone, Galaxy Z Fold 5, and more
- How to change your Zoom background on Mac and Windows
- What is an eSIM? Here’s everything you need to know
- Apple just released iOS 17.4. Here’s how it’s going to change your iPhone



