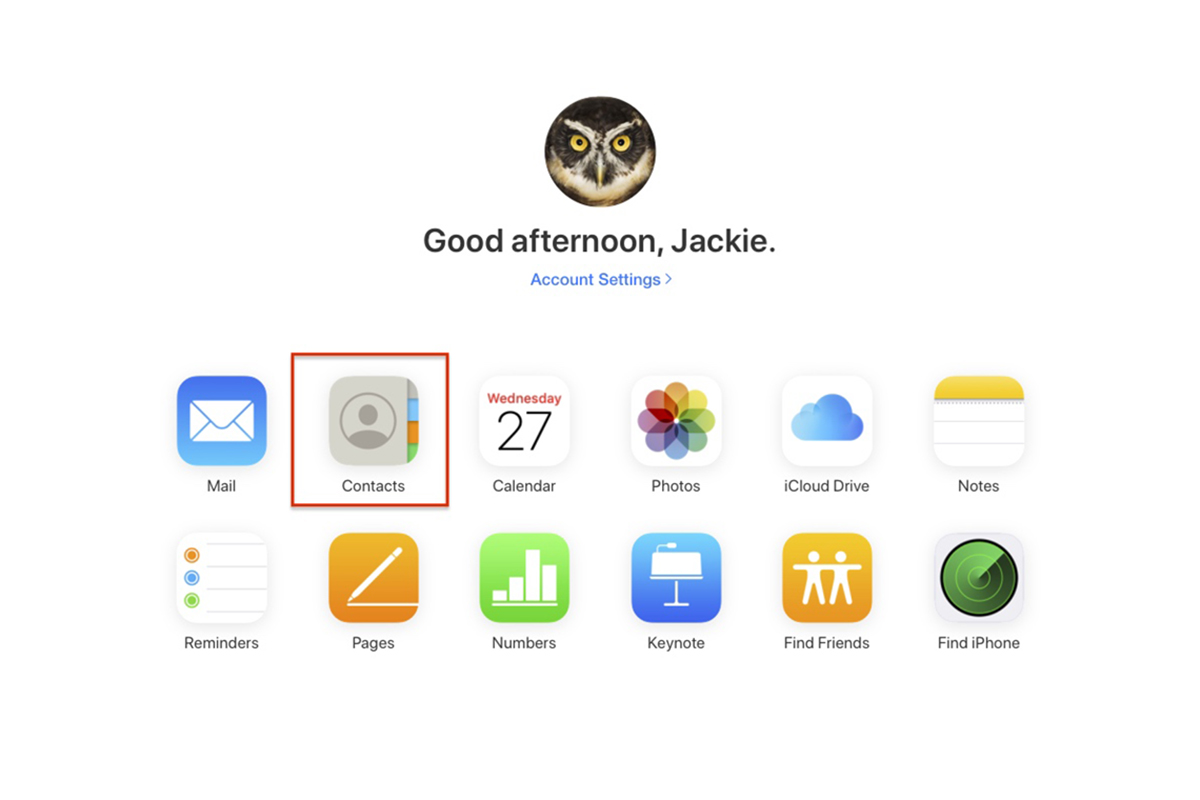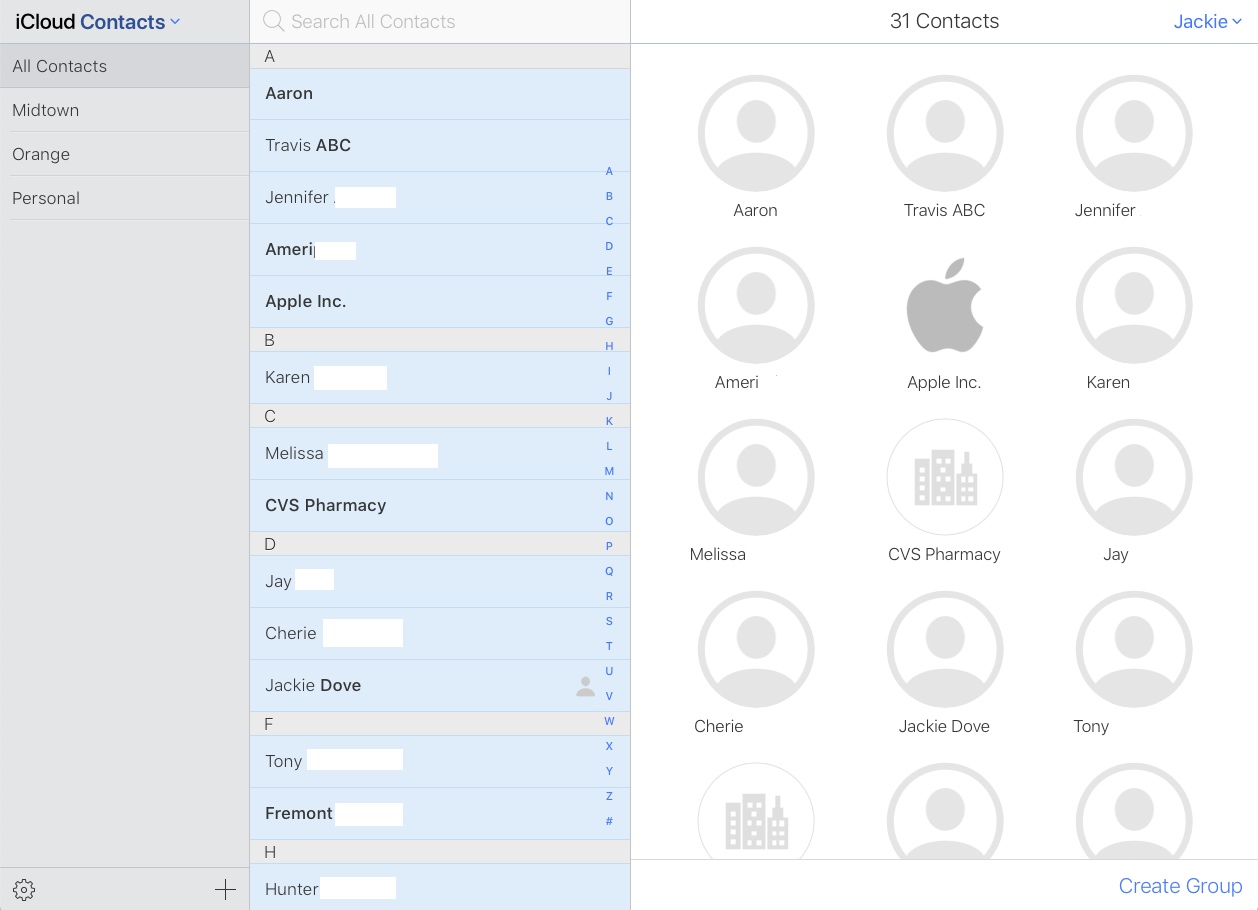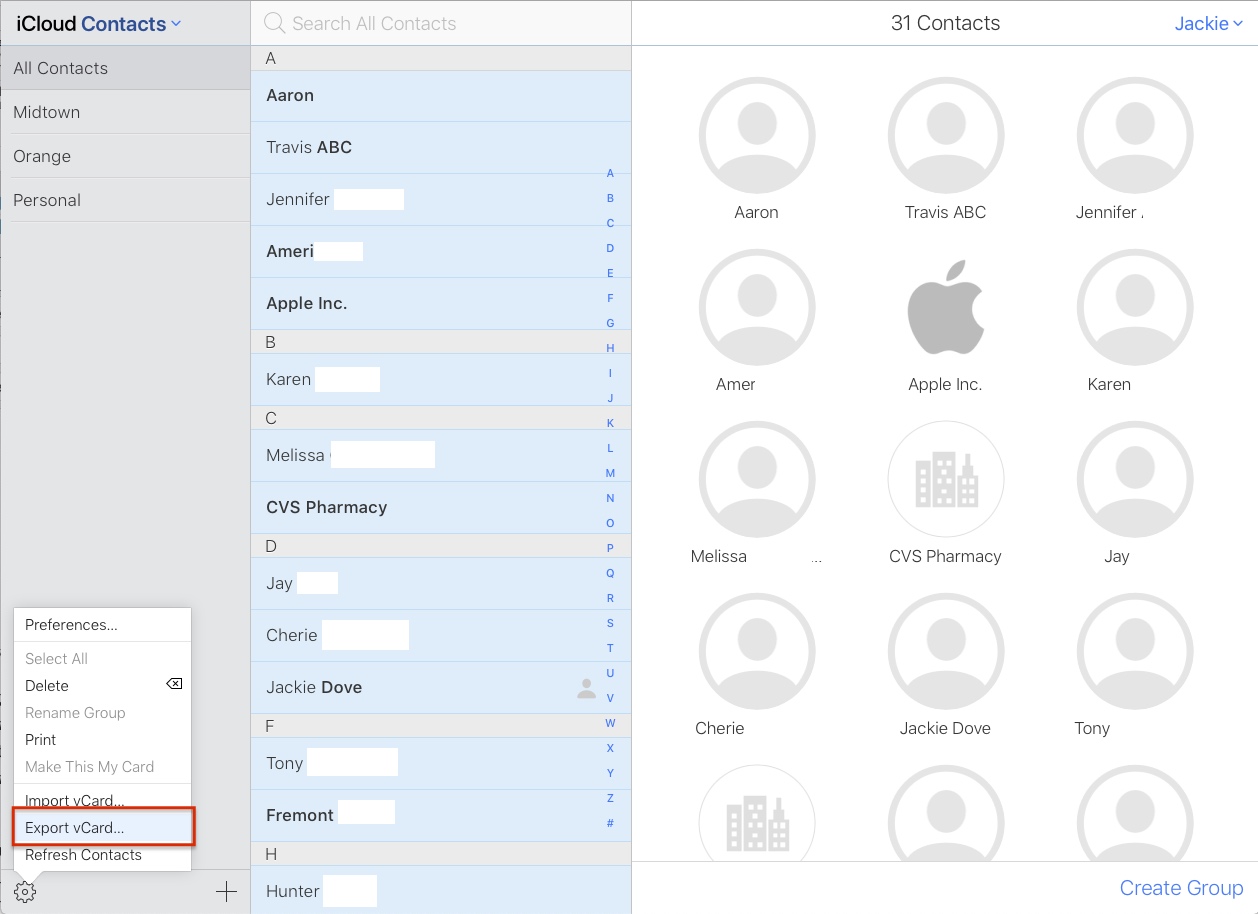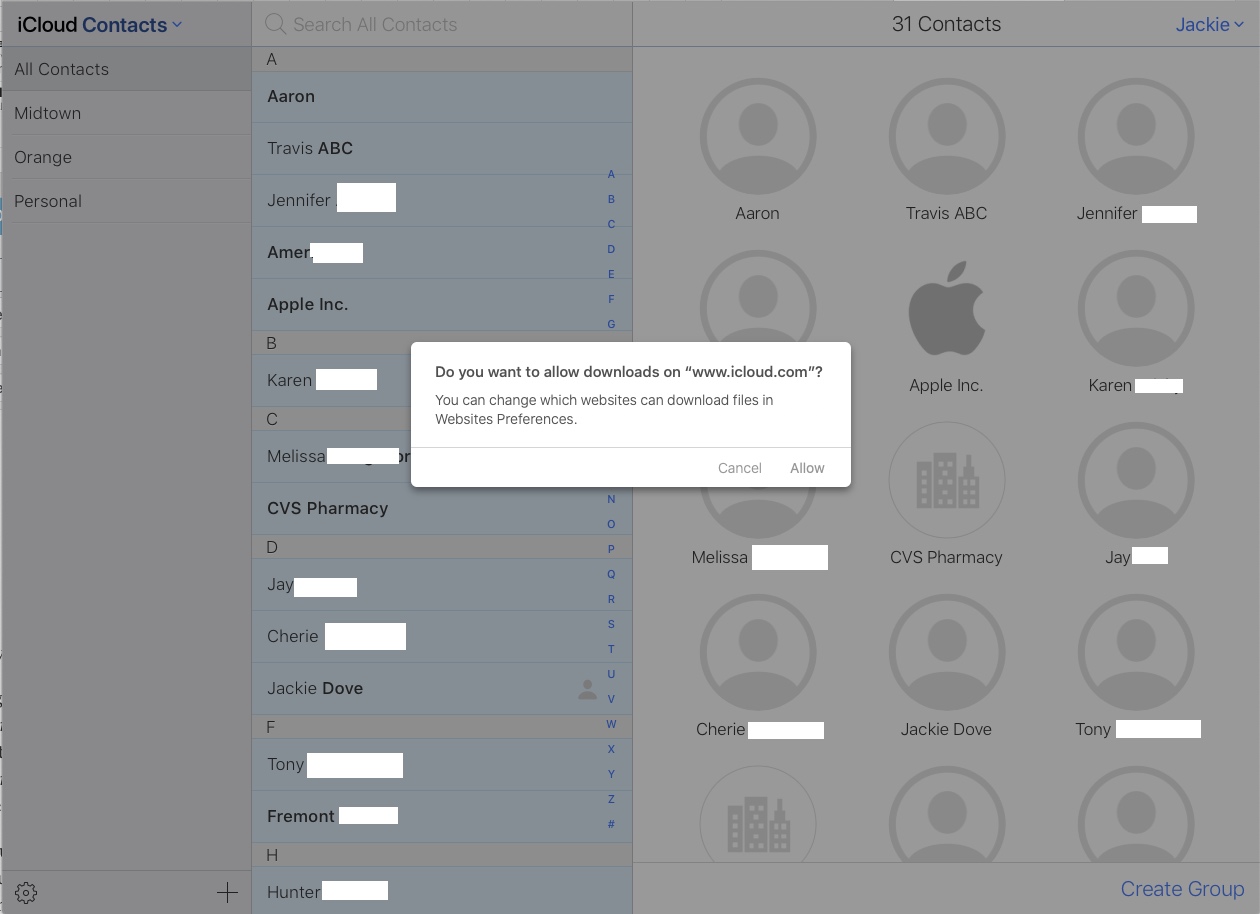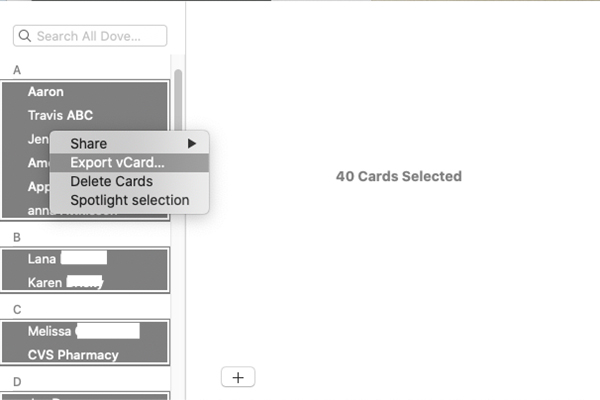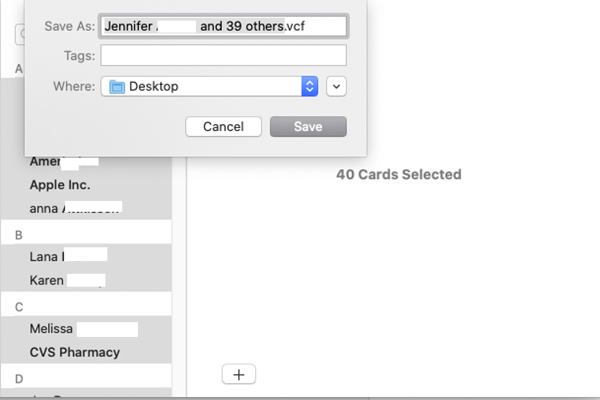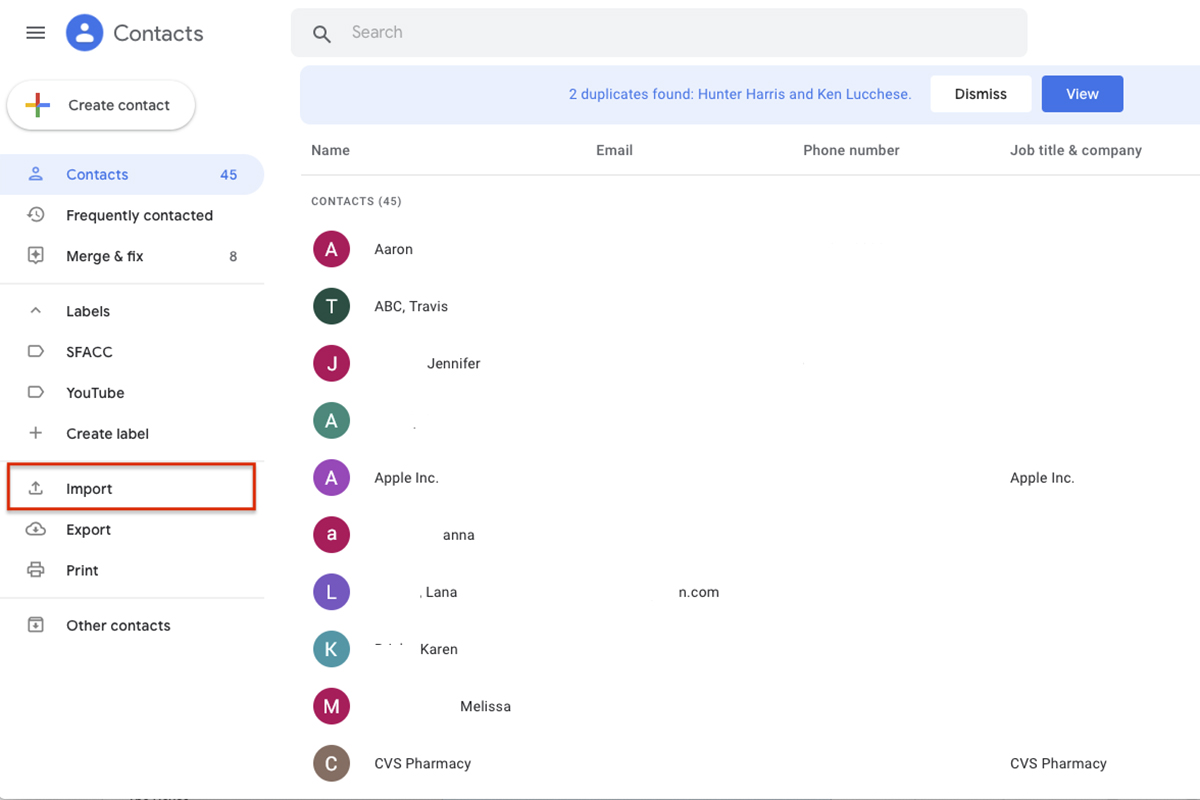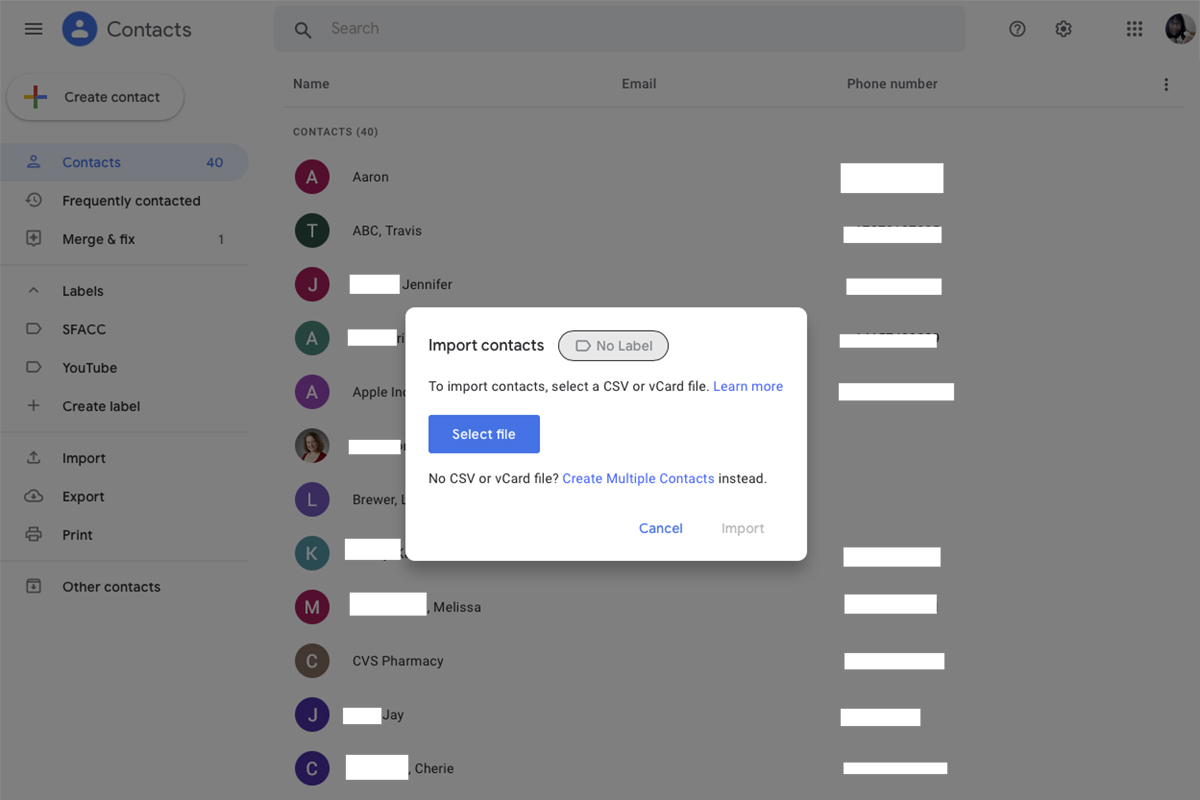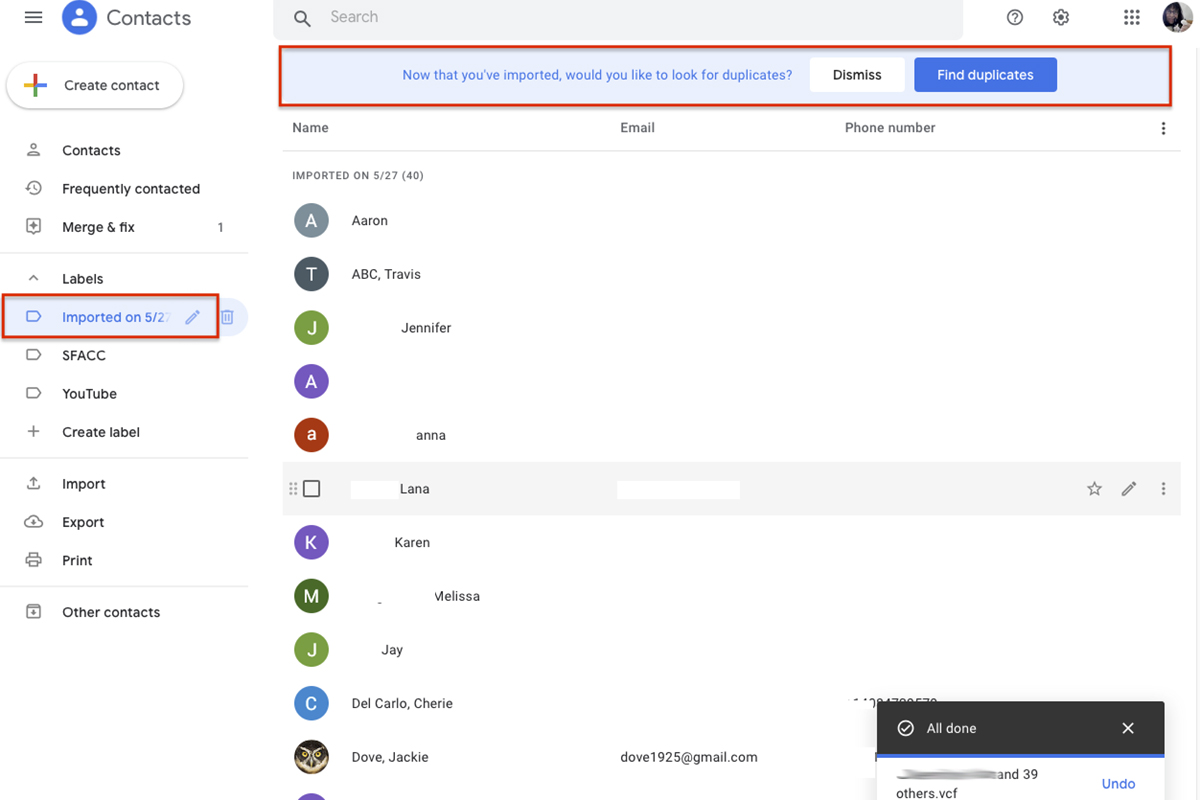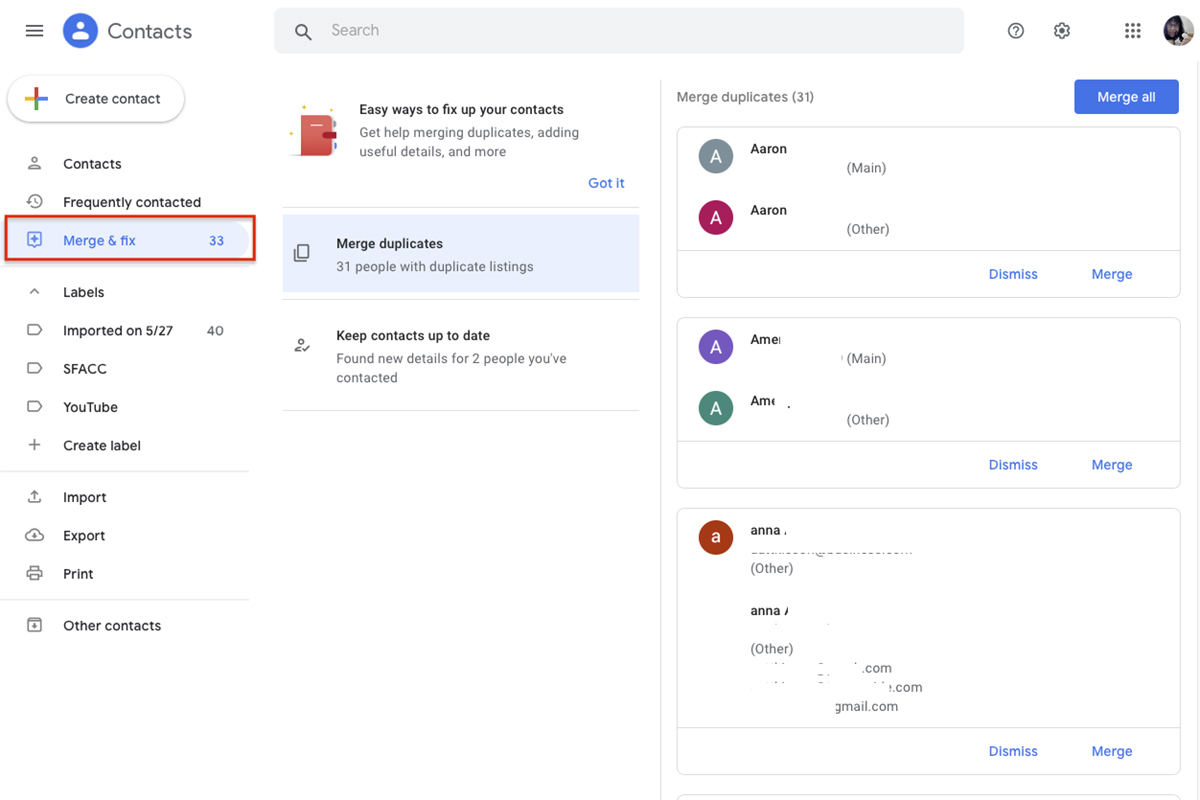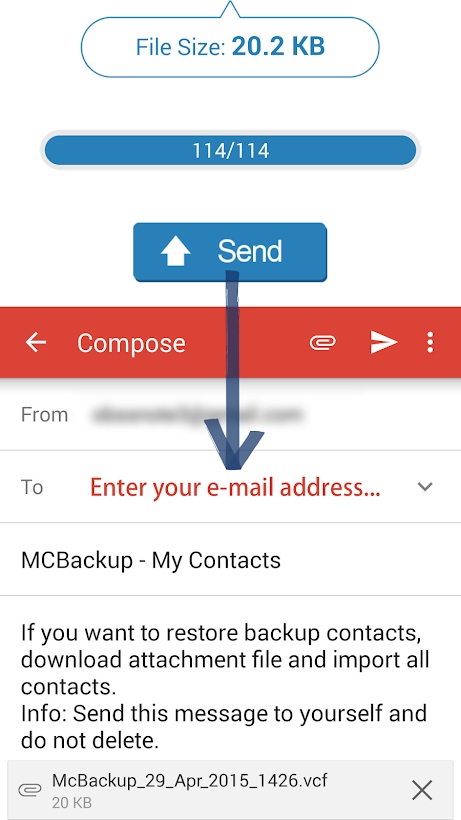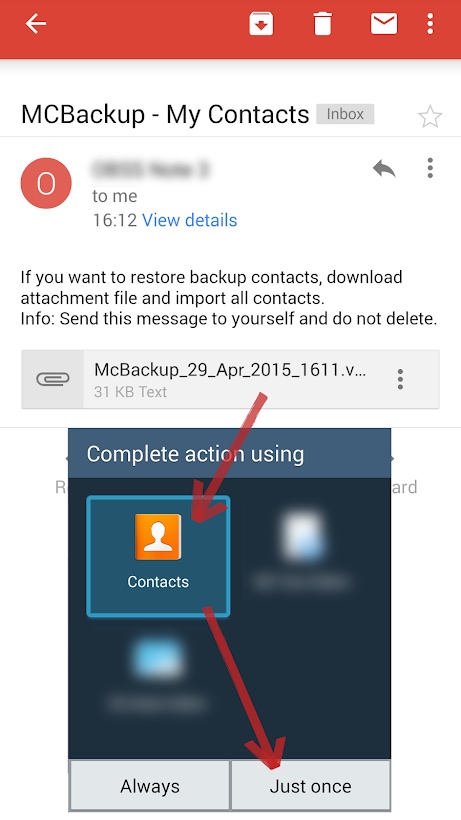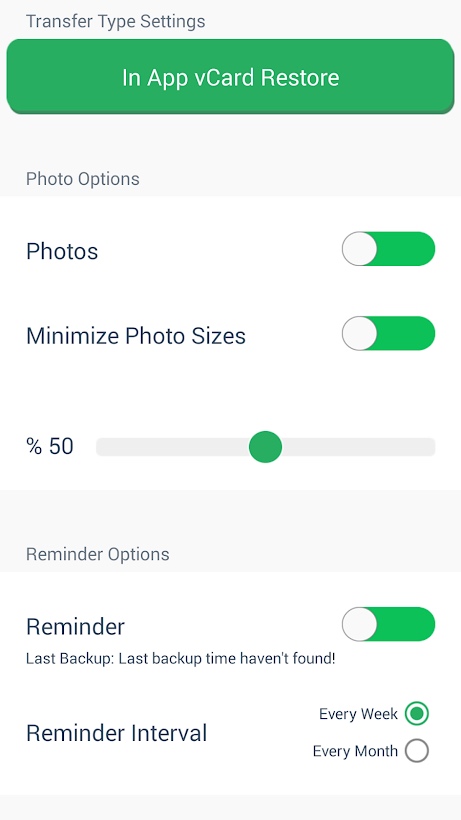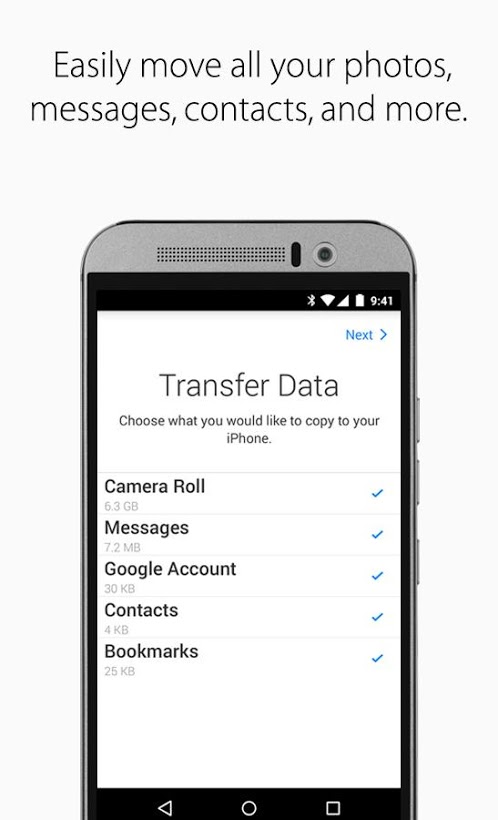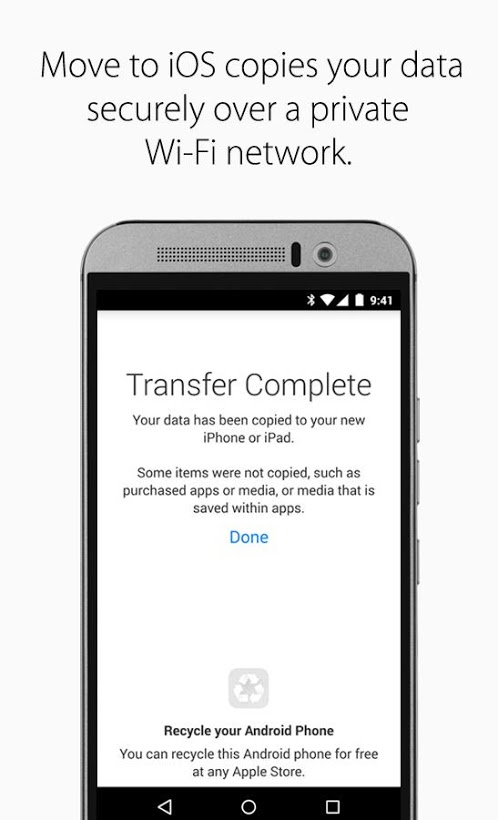If you are changing smartphones — especially when transferring from one major platform to the other — it’s critical to preserve your contacts. Luckily, transferring your contacts to your new device is easy to do. Here, we show you how to move contacts from iOS to Android and back, so you can easily switch back and forth between platforms at will. The best way to accomplish this is via Apple iCloud and Google Contacts in your desktop browser. Let’s get started.
Oh, and if you’re breaking up with Android in favor of iOS, our handy switcher guide gives you the complete lowdown.
Export contacts from iCloud
If you have enabled iCloud on your iPhone, backing up contacts is easy.
- Sign in to iCloud on your computer and click Contacts.
- On the next screen, select All Contacts in the top-left corner and hit Command + A or CTRL + A to select all of them.
- If you get an alert asking, “Do you want to allow downloads on www.iCloud.com?” click Allow.
- Click the Gear icon at the bottom of the page and click Export vCard.
- Once the window opens, select all of your contacts again with Command + A and right-click on any contact.
- Choose Export vCard, name the vCard, and choose a save location — like your desktop.
Your contacts will download to your computer as a VCF file that you can email to yourself or directly import to Google in the browser. Once you activate your new Android phone, set up your email account and import that vCard from your email to upload your contacts. It’s a good idea to save the email with the attached vCard. That allows it to serve as a handy backup of all your contacts. You might also save the file somewhere in your system for safekeeping.
Transfer with Google Contacts
Having a Google account will simplify moving contacts between platforms. If you don’t yet have a Google account, sign up for one for free with Google. You will need it for your Android smartphone, regardless. Before you touch your new
- Log in to Google Contacts in your browser.
- At the bottom of the left-hand side, you should see an Import option. Click on it, then click Choose File, navigate to the vCard that you saved from iCloud, and click Import.
- If you already had a Google account, you will notice your contacts list is now larger because of duplicates. If you spot duplicate contacts, spend a few minutes deleting or modifying them. It’s good to periodically review your contacts, remove those that you no longer need, and update information.
- Try to eliminate duplicates manually. Google does offer a “Look for Duplicates” tool designed to do the same thing, but it’s not always accurate.
- Try it out by clicking the Merge & Fix button in the left column of the contacts page, which gives you the option to Merge Duplicates.
Transfer contacts to your Android phone
When you have your contacts in Google organized exactly how you want them, it’s time to put them on your phone. If you haven’t powered up your new phone yet, the transfer will be easy. When you first boot up your new phone, it asks if you want to sync your phone to a Google account. Enter your account information, and your phone will automatically import all the contacts from your Google account.
If you already turned on your Android phone and didn’t sync it with a Google account, do the following.
- Go to Settings > Accounts or Accounts & Sync to see every account synced with your phone.
- At the bottom, you will see a button labeled Add Account, where you can enter your Google login.
- Select your Google account, and it will sync all your contacts to your phone, along with Calendar, Chrome, Gmail, and whatever other components you choose to sync.
- If you’re switching from Android to iPhone, go to Settings > Mail > Add Account > Google.
- Enter your Google login info, and your iPhone will automatically sync the contacts within your Google account.
- If you want it to stay synced and include new contacts you add, then go to Settings > Mail > Default Account and select your Gmail account.
Use an app
If you’re in a pinch and need to transfer your contacts quickly, here are two mobile apps designed to make the transfer easy.
MCBackup
My Contacts Backup — MCBackup for short — helps you back up and restore contacts from your phone without using a computer-based or sync method. Back up with a single tap and email yourself a .vcf attachment. The app also features offline backup, easy restore, easy transfer between iOS and Android via email, reminders to back up regularly, and VCF cards.
Move to iOS
This unusual app is an Apple product built for Android. It connects your
Editors' Recommendations
- What is NFC? How it works and what you can do with it
- Best iPhone 15 deals: How to get Apple’s latest iPhone for free
- The 10 best photo editing apps for Android and iOS in 2024
- When will Apple release iOS 18? Here’s what we know
- iPhone 16: news, rumored price, release date, and more