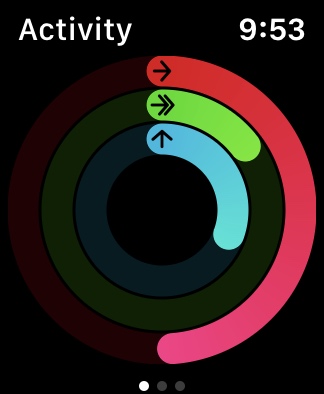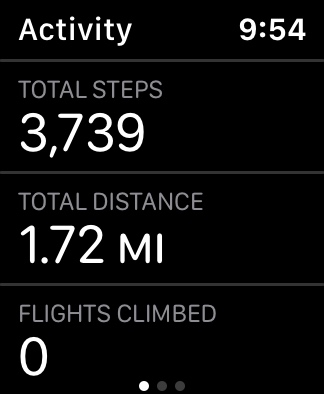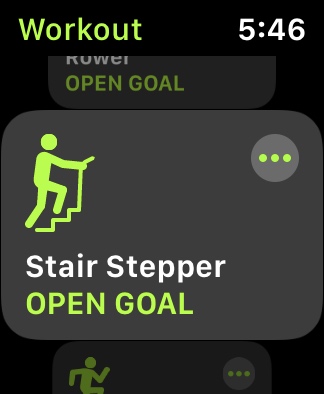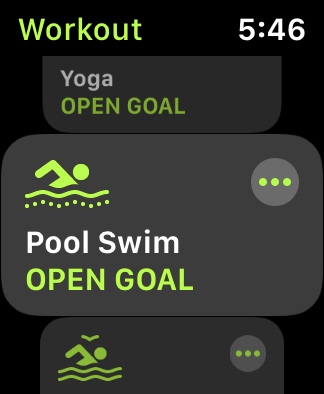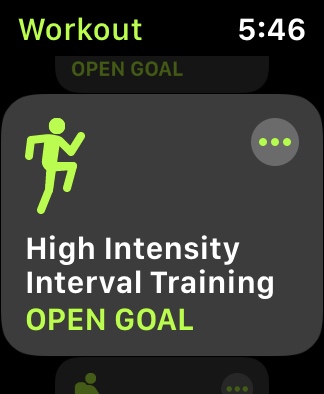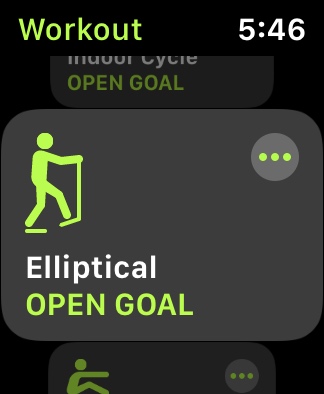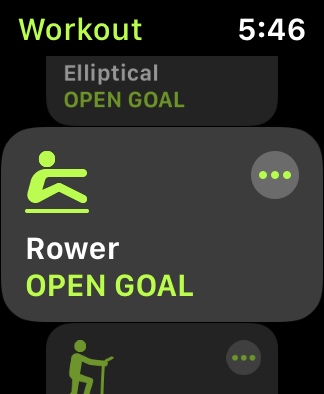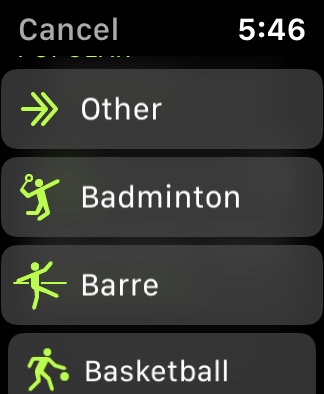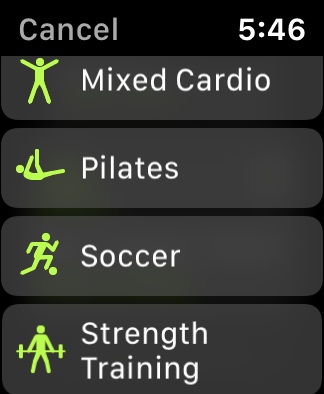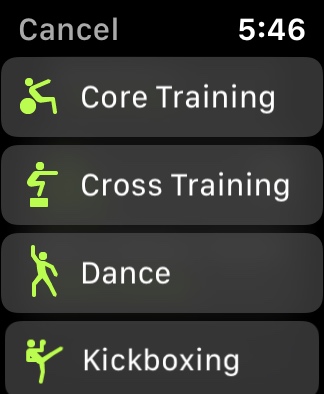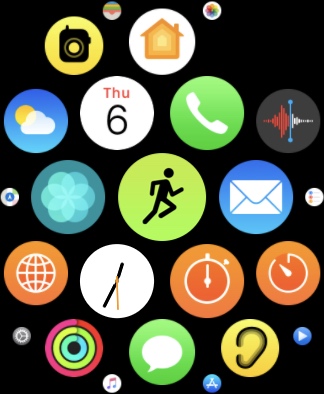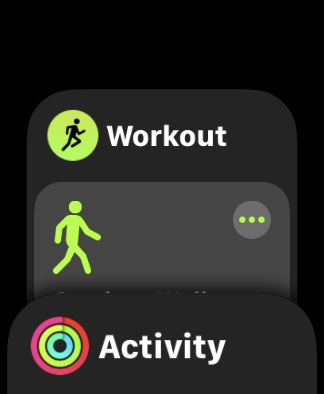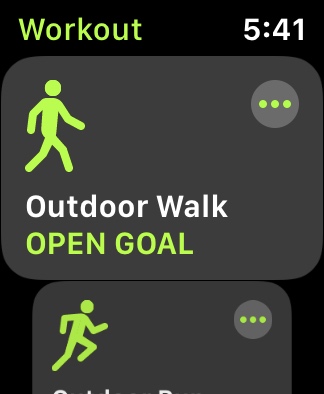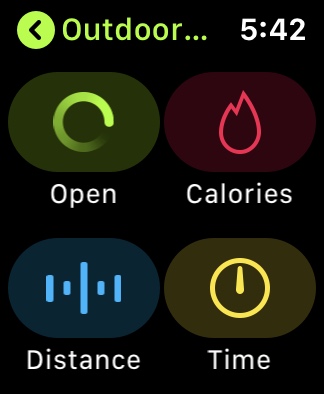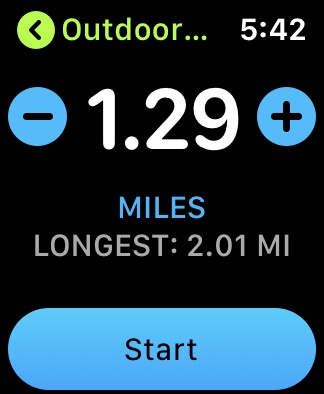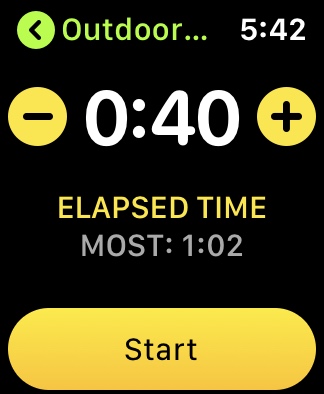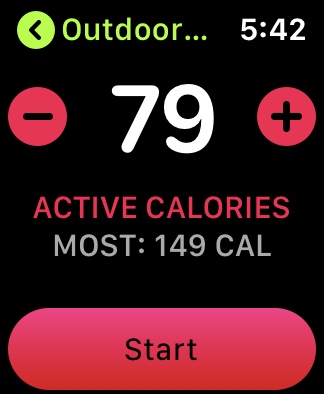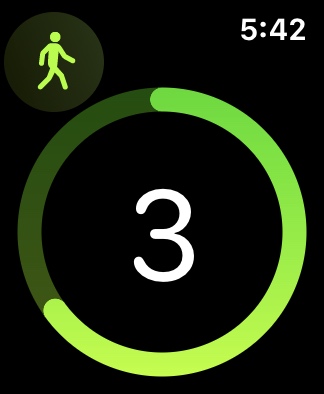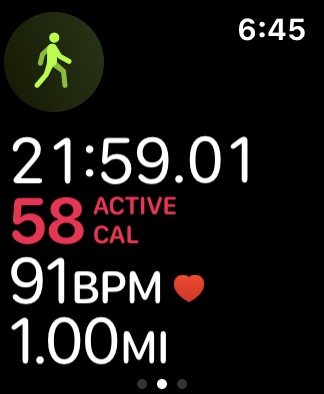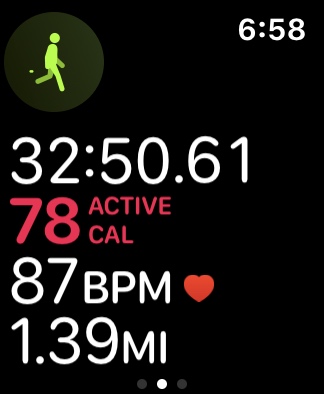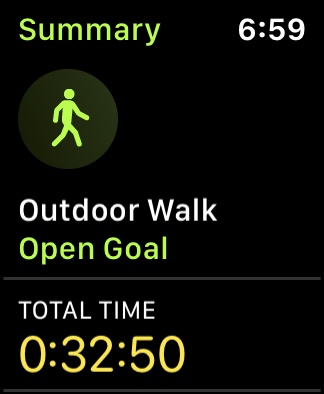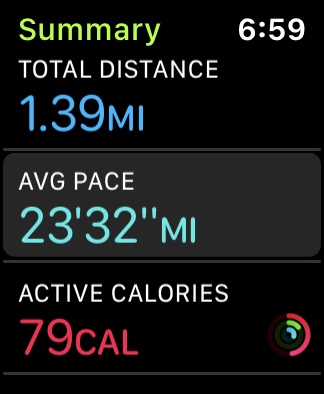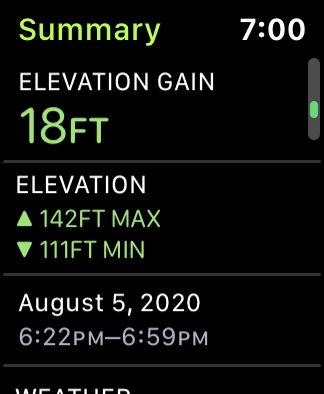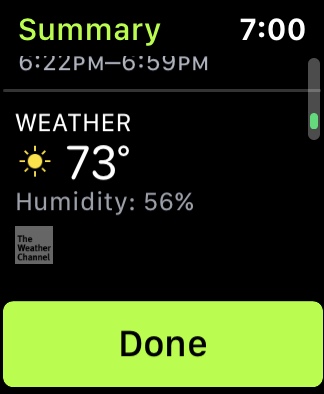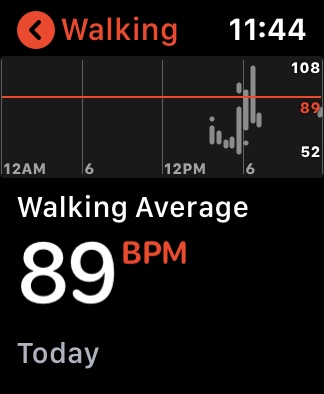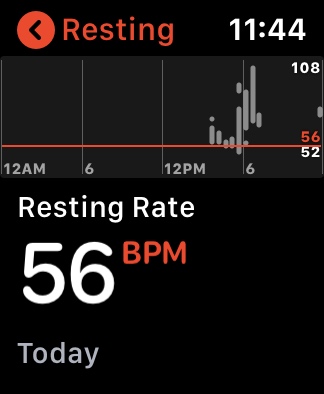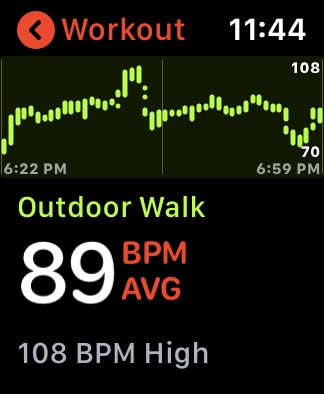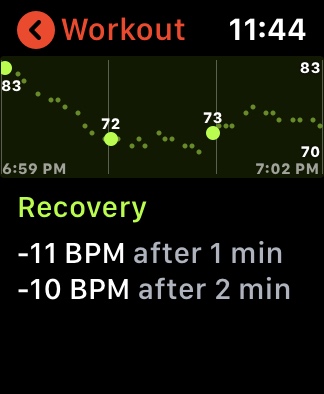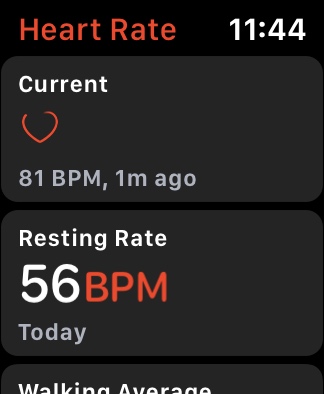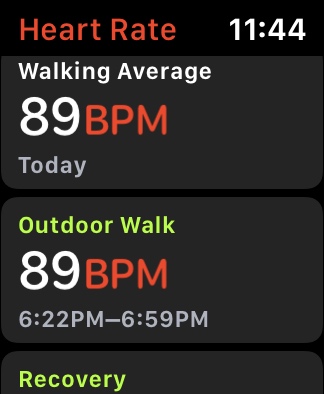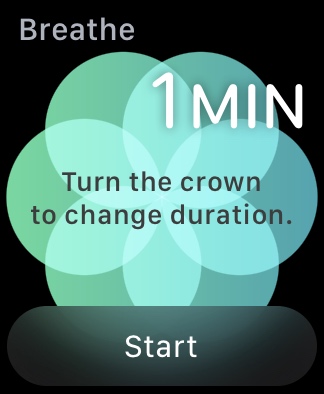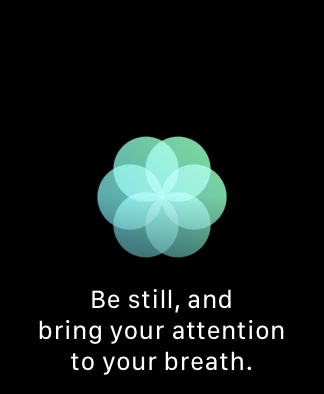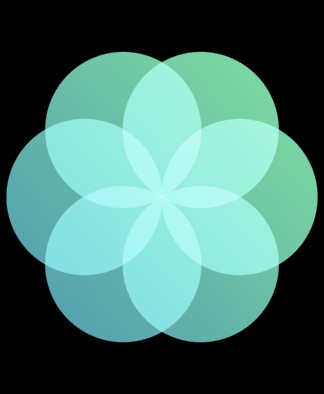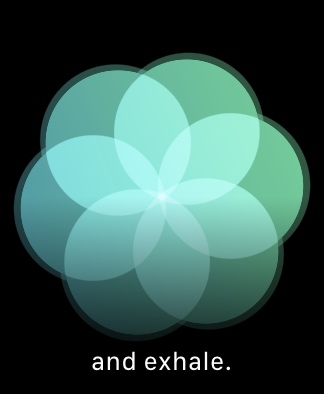Who needs a wristwatch when your smartphone — which has nearly become an appendage in its own right — is constantly at hand? People pondered that question for about half a second at the launch of the original Apple Watch, but no longer. One reason is that Apple has built an elaborate fitness tracking system into the Apple Watch that hooks into its Watch and Health iPhone apps. Together, they can help you track your long-term health and well-being and achieve your personal fitness goals. With its vast abundance of fitness features, your Apple Watch resembles a personal trainer that can assist you with sports, workouts, heart health, and sleep. We show you what the Apple Watch can do and how to use it.
Track your moves
Activity tracking is the key to the Apple Watch’s fitness functionality. While it can count steps with the best of pedometers, that’s just the beginning, because your watch also visually aggregates all your daily movements into three rings that you can view with a quick glance.
Red ring: The red outer ring, called the Move Ring, tracks active calories burned each day, giving you a general sense of how much you move around.
Green ring: The green Exercise ring tracks your daily workout, which consists of any movement at or above a vigorous walk, with a goal of 30 minutes of activity per day. As time progresses, the Activity module will demand more movement to challenge you to close the circle.
Blue ring: The Apple Watch wants you to get off your butt at regular intervals. If you don’t, it will remind you to stand up and move around. After shaking it for a minute or more, the watch’s blue Stand ring records that you stumbled to your feet for a full minute and will stop bugging you — for an hour.
Track your workouts
The Apple Watch’s built-in Workout app tracks specific exercise sessions for a variety of sports like running, walking, swimming, hiking, and more, logging real-time stats for time elapsed, distance traveled, pace, heart rate, elevation gain, and calories via the watch’s dual-core processor, optical heart monitor, accelerometer, and gyroscope. Runners, for example, can set a pace where the watch will use haptic feedback to tap your wrist if you’re moving too fast or too slow.
Workout categories include the following exercise types, where you follow the prompts on the watch screen to start a workout and swipe right to pause or end it.
- Indoor Walk for treadmills, indoor tracks, or mall.
- Indoor Run for treadmills or indoor tracks.
- Indoor Cycle for stationary bikes and spin class.
- Elliptical for an elliptical and similar training machines.
- Rower for rowing machines.
- Stair Stepper for stair-stepping machines.
- High Intensity Interval Training for bursts of intense exercise followed by short rest periods.
- Hiking for hikes and any elevation gain.
- Yoga works for all types of yoga genres.
- Pool Swim for laps or Open Water Swim using GPS.
- Outdoor Wheelchair Walk and Outdoor Wheelchair Run.
- Other for when no standard choice fits. Just pick a category, such as Mixed Cardio or Dance.
To start your workout, do the following.
- Press the Digital Crown.
- Launch the Workout app.
- Tap the exercise you want to use.
- Tap the More (three-dot) icon to the right of the workout type to set the goal based on Calories, Distance, Time, or Open.
- Tap Start.
- To monitor your progress while exercising, raise your wrist to see the stats tracked in real time, and swipe up or rotate the Digital Crown to view specific stats.
To end your workout, do the following.
- Tap on the Display to see the Workout app.
- Swipe right to access the app menu.
- Tap End to complete your workout.
- Tap Done at the bottom of the summary so the app records your progress.
Sometimes, the app triggers an exercise automatically. When the Apple Watch senses the beginning of a workout, you may get an alert asking if you want it to start tracking. You can then choose your workout type and start a session. If you forget to stop tracking at the end of the workout, the watch detects and automatically pauses it. If you stop to tie your shoe or pick up a newspaper, make sure the app does not automatically pause, and if it does, just tap to resume. With subsequent workouts, the app defaults to the one you last used.
Customize your stats
There are many metrics for you to follow, and you can see five of them on the watch face at any one time. You can use the Health app on your iPhone to customize which stats your watch shows you. Here’s how to set that up.
- Launch the Watch app on your iPhone.
- Tap the My Watch tab.
- Tap Workout.
- Tap Workout View.
- Tap Multiple Metric or Single Metric. Multiple metrics let you choose up to five metrics for each workout type.
- Tap the three-bar control at the right of each item and drag it up or down to change the viewing position on your watch.
- Tap Done when you’re finished.
Track your heart rate
The Apple Watch measures your heart rate through a sensor on the back of the watch. You can launch the Heart Rate app to get a reading on demand, but the watch also measures average resting and walking heart rates throughout the day. While working out, you can view your heart rate on the watch screen alongside other metrics. You can enable notifications from the Heart Rate app on your Apple Watch to alert you to high or low heart rates, irregular heart rhythms, and more.
- On your iPhone, launch the Apple Watch app.
- Tap the My Watch tab, then tap Heart.
- Tap High Heart Rate and choose a BPM (beats per minute).
- Tap Low Heart Rate, then choose a BPM.
You can also enable irregular rhythm notifications on your iPhone via the Health app. Tap the Browse tab, then go to Heart > Irregular Rhythm Notifications. Once enabled, you can turn irregular rhythm and a selection of other notifications on or off in the Apple Watch app.
Track your breathing
The Apple Watch’s Breathe app encourages you to take a few deep breaths to relax multiple times every day. Launch the app, and an animation guides you through a series of deep breaths, demonstrating the cadence — a slow inhale, holding the breath for a few seconds, and a slow exhale — repeated multiple times.
New fitness features for WatchOS 7

Apple’s WatchOS 7, now in developer beta and slated for release alongside the new Apple Watch 6 later this year, promises to expand on health and fitness features including sleep tracking, automatic handwashing detection, additional workout types, a new Fitness section update to the current Activity tab on the iPhone Watch app, and many other new features.
The sleep tracker detects micro-movements from the watch’s accelerometer to track respiration so that your watch can track sleep levels and duration. The watch’s motion sensors and microphone, combined with on-device machine learning, detect handwashing motion and sound and start a 20-second countdown timer that makes sure you properly sterilize your hands. The new OS also features more workout types like Core Training, Dance, Functional Strength Training, and Cooldown. The Activity app on iPhone — redesigned and renamed Fitness — tracks an abundance of data, including Activity, Workouts, Awards, Activity Trends, Activity Sharing, and Activity Competitions.
Editors' Recommendations
- What is NFC? How it works and what you can do with it
- The 20 best Samsung Galaxy Watch faces you should be using
- Check your Google Pixel Watch right now for two new features
- How to change your Zoom background on Mac and Windows
- Apple may have delayed a critical Apple Watch upgrade