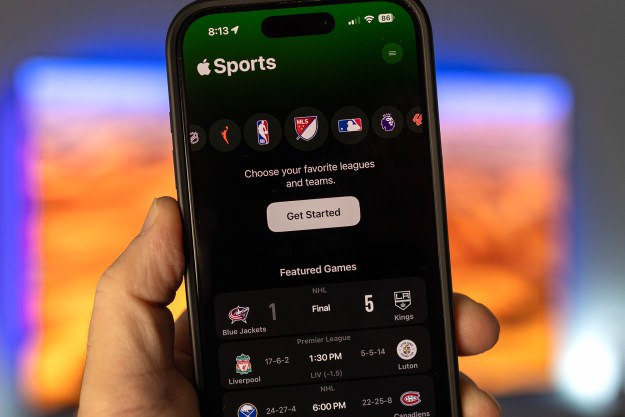One of iOS 14’s most notable additions is the Apple Translate app. If you’ve ever used Google Translate, you’ll already have a basic idea of how Apple’s new Translate app works. You simply type the phrase you want translated, tap Go, and there you have it: Your phrase translated into one of 11 languages. The app is really as straightforward as that, although it does introduce a number of additional features that make it more useful.
In this article, we explain how to use iOS 14’s Translate app. This covers all of its features, from translating text and switching languages to checking definitions and saving favorites. iOS 14’s new Translate app is very useful, and this article will help you to get the most out of it.
How to use iOS 14’s Translate app
Your default languages when launching the Translate app for the first time will be English and Spanish, assuming that your iPhone’s language is set to English. As such, here’s what you do to translate a word or phrase from English to Spanish:
Step 1: On the home screen, tap on the Translate app to launch it.
Step 2: Once in Translate, tap the blank white translation window. This will bring up the keyboard, which you can use to type the word or phrase you’d like to have translated. Type the word or phrase, and then tap Go.
How to change languages in Translate
Tapping Go will bring up the translation of your word or phrase. When launching the app for the first time, the default language for translations will most likely be Spanish, so if you type, “I’m hungry,” you’ll end up with “Tengo hambre.”
However, Translate offers a total of 11 languages to translate to and from. If you’d like to translate to a language other than Spanish, just tap the tab in the top-right corner of the screen that has “Spanish” written in it. This will bring up a list of 11 languages:
- Arabic
- Chinese (China mainland)
- English (either U.S. or U.K.)
- French (France)
- German (Germany)
- Italian (Italy)
- Japanese
- Korean
- Portuguese (Brazil)
- Russian
- Spanish (Spain)
Tap whichever language you want to translate to, and then tap Done. Also, you can change the language you’re translating from by tapping the tab in the top-left corner of the screen (this should say “English” for everyone whose iPhone is set to English).
How to translate using speech in iOS 14’s Translate app
Aside from typing words or phrases, iOS 14’s Translate lets you speak words and phrases, too. To translate speech, simply tap the Microphone symbol at the bottom of the screen and begin speaking. The app will wait until you finish speaking and then produce a translation automatically, without you having to tap anything.
If you’ve chosen English and French as your two languages, the app will automatically detect which of these two is being spoken. In other words, there’s no need to select French as the first language (in the top-left tab) and English as the second (in the top-right) if you want to translate some spoken French into English. The app will recognize which is being spoken automatically, although it won’t automatically detect a language you haven’t chosen.
One other nice feature of Translate is that the app uses synthesized speech to speak its translations back at you. These will be spoken automatically when the app produces a translation. However, you can press the little Play button on the right-hand side of the screen to repeat any phrase spoken by the app. This is great for learning pronunciation, and you can press the Volume Up and Volume Down buttons to adjust the volume accordingly.
How to save Favorites and check definitions
The above covers the fundamentals of Translate, but there are a couple of other helpful features worth mentioning.
The first involves Favorites, which lets you save certain words so you can refer back to previous translations. After translating a phrase, you can save the translation as a favorite by tapping the Star icon at the bottom of the translation window.
You can then see your saved favorites by tapping the Favorites tab at the bottom of the screen. Helpfully, this tab will also show you unsaved past translations under Recents. By tapping on a recent translation and then tapping the Star symbol, you can also add it to your Favorites.
Lastly, you can tap on translated words to see definitions. You can also bring up definitions for words in a translated phrase by tapping the Dictionary icon at the bottom of the translation window. These are helpful if you want to have a little more clarification on what each word of a translated phrase means. They’re also useful if you’re trying to learn a foreign language and want to make notes.
Editors' Recommendations
- 10 iPhone productivity apps you need to download right now
- When will Apple release iOS 18? Here’s what we know
- This could be our first look at iOS 18’s huge redesign
- Your iPhone just got a new iOS update, and you should download it right now
- How to use iOS 17 FaceTime gestures (and what they look like)