Samsung’s phones are crammed with special features, so it’s understandable if one or two have passed you by. However, Samsung’s DeX mode is something you absolutely don’t want to miss. Essentially turning your powerful Galaxy smartphone into a versatile desktop computer, Samsung DeX allows you to hook up a computer monitor, mouse, and keyboard and start using your phone as a PC.
While you might expect a trick like this to be trumpeted loudly and then abandoned, Samsung has actually been consistently improving DeX. The feature used to require a specific (and expensive) dock to use, but over the years, Samsung has refined the process, so now you now only need a simple (and cheaper) USB-C cable to use DeX mode. You can even connect wirelessly to your smart TV if you have a Galaxy Note 20 or Note 20 Ultra. Here’s a quick guide on how to use Samsung’s DeX mode.
What is DeX?

“DeX” is the name for Samsung’s desktop software, activated by plugging a compatible mobile device into a spare monitor, laptop, or computer. It turns your phone or tablet into a full-fledged desktop experience, complete with word processing software, internet browsers, and more. Samsung DeX is principally aimed at those who require a mobile office, but really, it can be used by anyone with a spare monitor lying around.
Of course, many people already have a serviceable laptop, so what’s the point of the DeX mode? In short, it’s the ease of having everything you need in a single device. Being able to seamlessly switch from writing an email or document on your phone to writing it in a desktop environment can be extremely useful for some people — and that’s exactly what DeX offers.
Samsung DeX on the Samsung Galaxy S10 range and newer (including the new Galaxy S20 range) is even more useful, as DeX on those devices is able to trigger within Windows or MacOS — so you don’t need a separate, spare monitor to use DeX. Instead, it’ll pop up in a separate window, allowing you to use your phone in a desktop environment while also allowing the use of your regular computer. With the new Galaxy Note 20 range, you can even use DeX wirelessly on your smart TV.
DeX-compatible devices
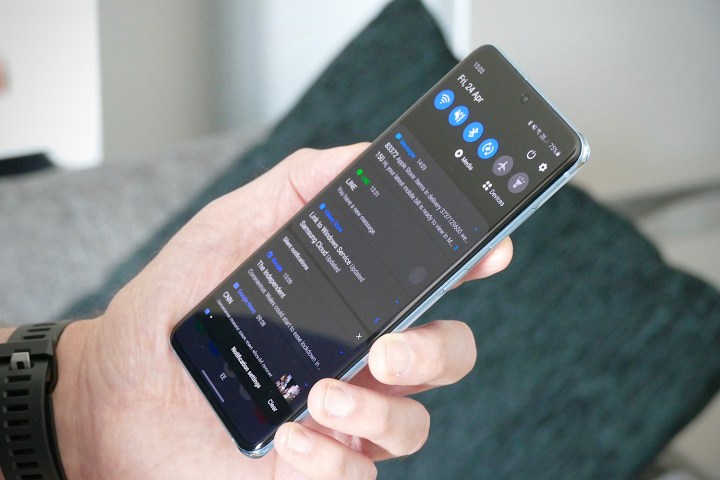
Not every Samsung device can use Samsung DeX mode, and it’s pretty much restricted to Samsung’s flagship ranges only — which doesn’t include the Galaxy S10 Lite and Note 10 Lite, for some reason. The following Samsung phones and tablets are compatible with Samsung’s DeX mode:
- Samsung Galaxy Note 20 Ultra
- Samsung Galaxy Note 20
- Samsung Galaxy S20 Ultra
- Samsung Galaxy S20 Plus
- Samsung Galaxy S20
- Samsung Galaxy Note 10 Plus
- Samsung Galaxy Note 10
- Samsung Galaxy Note 10 5G
- Samsung Galaxy S10 Plus
- Samsung Galaxy S10
- Samsung Galaxy S10e
- Samsung Galaxy S10 5G
- Samsung Galaxy Note 9
- Samsung Galaxy S9 Plus
- Samsung Galaxy S9
- Samsung Galaxy Note 8
- Samsung Galaxy S8 Plus
- Samsung Galaxy S8
- Samsung Galaxy S8 Active
- Samsung Galaxy Tab S6
- Samsung Galaxy Tab S5e
- Samsung Galaxy Tab S4
How to use DeX on a spare monitor

Starting Samsung’s DeX mode on a spare monitor is as simple as connecting it to your phone or tablet. Except, it’s not. DeX mode has gone through a few transformations over the years, and as a result, there are a few ways to access DeX. Whether you’re using a dedicated dock or a single cable, here’s how to use DeX on a monitor.
Connecting with a USB-C cable or hub
Using a USB-C to HDMI cable is one of the most convenient ways to use DeX, and it was introduced with the Samsung Galaxy Note 9 and the Galaxy Tab S4. Since then, it’s spread to all DeX-compatible devices, so it’s an option for any of the devices listed above.
While using a cable is likely to be a popular choice since it doesn’t require an expensive dock, there are no additional ports to attach wired accessories such as keyboards and mice, so you’ll be reliant on Bluetooth peripherals. If you need ports, then you can also use a cheap USB-C hub instead of a cable — but these can be a little fiddly. Whether hub or cable, it’s the easiest way to try out Samsung DeX. Here’s how to get it running:
- Start by making sure you have the right cable. Samsung recommends its own DeX cable, HDMI Adapter, or USB-C Hub, but you can use most other third-party USB-C hubs as well.
- If using a third-party USB-C hub, make sure it has a USB-C port as well as an HDMI port. The hub will need to be plugged into a fast-charging charger, or DeX will not trigger.
- Make sure you’re using a monitor with an HDMI port. Almost any monitor should work, but not every TV will work with DeX.
- Connect your device and monitor. You may need to remove any protective cases for the cable to connect properly.
- DeX should start automatically.
- If it doesn’t start automatically, check your notification shade and select the option for DeX from the list.
- Otherwise, make sure everything is connected properly.
- Make sure you’re using a fast charger. The charger that came with your device should suffice.
- Once DeX has started, pull down your notification shade and tap Use Your Phone as a Touchpad.
Connecting with an official DeX Station/DeX Pad
DeX was originally only usable with Samsung’s DeX Station and DeX dock. Later, with the release of the Galaxy S9, the DeX Pad was added, which also allowed you to use your phone as a trackpad. As mentioned above, neither of these are required any more, but if you happen to come across one, you can still use it — as long as it’s built to accommodate it. The DeX Station was built for the Galaxy S8, S8 Plus, and Note 8, and may struggle to fit newer and larger devices. The DeX Pad’s design is more forgiving, but it’s still worth giving the connection a dry run before you set up your workstation.
Why would you want to? Both the DeX Station and the DeX Pad function as USB hubs as well, so you can easily attach wired mice, keyboards, or additional storage systems. Plus, it’s just a more attractive addition to a desk than a simple USB-C hub or single cable. Here’s how to use it:
- Set up the DeX Station or Dex Pad. Make sure the power cable is firmly attached, as DeX won’t work without it.
- Make sure you’re using a monitor with an HDMI port. Almost any monitor should work, but not every TV will work with DeX.
- Attach any accessories you’ll be using to the Station or Pad.
- Insert your device into the Station or Pad.
- DeX should start automatically.
- If it doesn’t, pull down the Notification Shade of your device and select the option for DeX from the list.
- Otherwise, check all the connections are tightly inserted.
How to use DeX on a laptop or computer
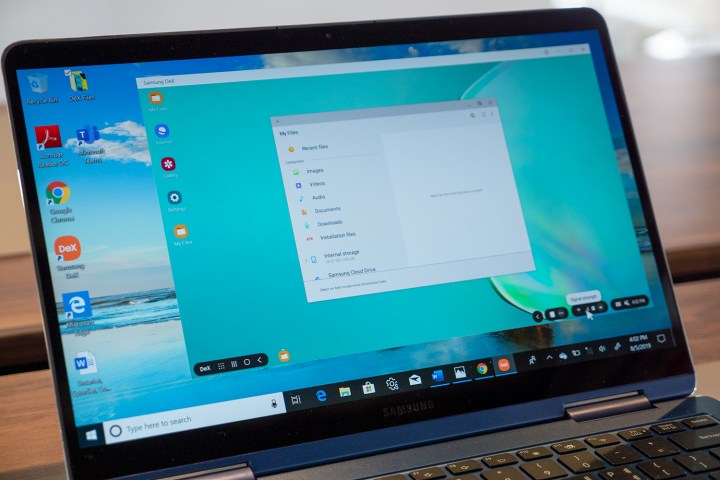
Samsung has continued to improve DeX mode with its latest flagships, and it’s even gone as far as to remove the requirement to have a spare monitor lying around. With the Galaxy Note 10 and Note 10 Plus, Samsung introduced a way to use DeX from inside Windows and MacOS.
This version of DeX was introduced with the Samsung Galaxy Note 10 range but has been ported to the Galaxy S10 range and can also now be found on the Galaxy S20 range and the new Galaxy Note 20 range.
- Attach your device to your computer or laptop with your USB-C cable.
- After attaching for the first time, you’ll have to install the DeX for PC application on your Windows or MacOS device.
- Once the app is installed and your phone is connected, DeX should boot automatically.
- Once DeX is running, you can use it in a window or in full-screen mode.
- While it’s open, you can reply to messages and read notifications from your phone. You can also access files from your phone and transfer files between both devices by dragging between windows.
How to use DeX wirelessly on a smart TV
With the arrival of the Galaxy Note 20 range comes the option to use DeX on your smart TV. Most smart TVs using Miracast are compatible, although you’ll get the best experience on Samsung smart TVs released in 2019 or later. If in doubt, check that your smart TV supports screen mirroring, and you should be good to go. Here’s how to use wireless DeX:
- Open screen-mirroring mode on your smart TV.
- On your Note 20 or Note 20 Ultra, pull down the Quick Panel settings and tap Samsung DeX.
- From the detected devices list, select the TV you want to wirelessly connect to.
- Tap Start Now on the Samsung DeX pop-up.
- Accept the connection request on your TV.
Casting from your Note 20 or Note 20 Ultra to your smart TV is a second-screen experience — which means you can multitask and use separate apps on your phone while it powers DeX on your TV. So, you can watch Netflix on your TV while sending a text from your phone or take notes on your Note 20 while watching online lectures or documentaries on your TV. DeX lets you operate up to five apps at once on your TV and control them using the improved DeX Touch Pad on your phone. Activate it after you’ve connected to DeX by swiping down the Quick Panel and selecting Run With Touch Pad. Using three fingers to swipe, you can swipe up to return to the Recents page, swipe down to go to home, or swipe left or right to quickly switch between apps.
How to use accessories with DeX
A desktop experience isn’t complete without a mouse and keyboard. While a phone is extremely useful for working on the go, for real productivity, a mouse and keyboard are vital, and DeX requires both to get the most out of it.
If you’re using a Dex Station, Dex Pad, or any sort of hub, attaching wired peripherals and accessories is as easy as plugging them into available ports. But if you’re using Bluetooth accessories, you’ll need to pair them to your phone. To do so, head to your Settings, then tap Connected Devices > Pair New Device. Put your device into discoverable mode — check its manual if you’re not sure how — and then go through the pairing process when it appears on your list.
Once everything is paired, you should be able to use them in DeX mode.
What can you do with DeX?
In brief, anything you can do with your phone or tablet, you can do with Samsung’s DeX mode — but in a desktop environment.
When you first start using DeX, you can go ahead and fix your display settings how you want them. For example, if it doesn’t scale properly to your TV, you can choose the Fit to Screen option to fix this display issue. You can access your device’s apps by clicking the App symbol — nine dots arranged in a three-by-three square — in the bottom-left corner. From there, you can run any of your device’s apps, though they won’t stretch to cover your screen if they’re not optimized to work with DeX.
Samsung also offers several DeX-optimized apps, such as the Microsoft Office suite, Gmail, and Photoshop Sketch, in its Galaxy Store. You can access the Galaxy Store from the top of the app drawer. If an optimized version of your app doesn’t exist, you can click the Rotate button in the top-right-hand corner of the app window to turn everything to landscape orientation. This will make things look a bit better on your computer screen.
The app icons can live directly on your desktop, so you can quickly access them at any time. You also have the option to create a taskbar for your apps. You’ll see an option to add this when you right-click on your screen. You also can find important DeX options and notifications in the status bar at the bottom of the screen.
If you don’t have a keyboard plugged in, you can tap the Keyboard icon to produce one on the screen. You also can lock both your DeX station and your phone at the same time if you’re walking away from your desktop and want to ensure it’s secure.
To toggle between DeX view and screen mirroring, go to the Notifications menu. Screen mirroring is a useful copy-paste method that creates the mirror image of what you see on your mobile device on a larger computer screen.
Editors' Recommendations
- What is Bixby? How to use Samsung’s AI assistant
- The best Samsung Galaxy S20 deals for December 2022
- The best Samsung Galaxy S21 FE screen protectors for 2022
- The best Samsung Galaxy S21 Plus screen protectors for 2022
- The best Samsung Galaxy S20 FE screen protectors for 2022



