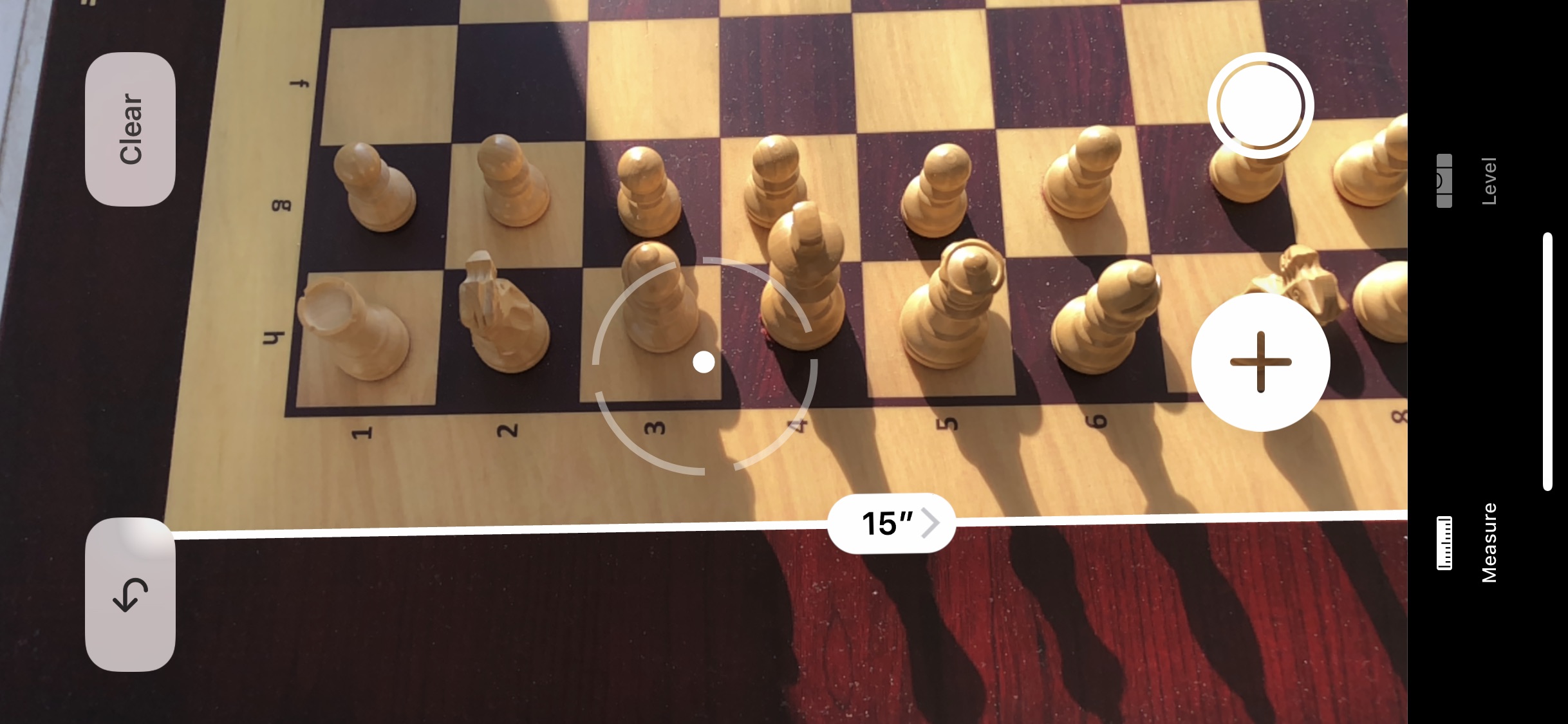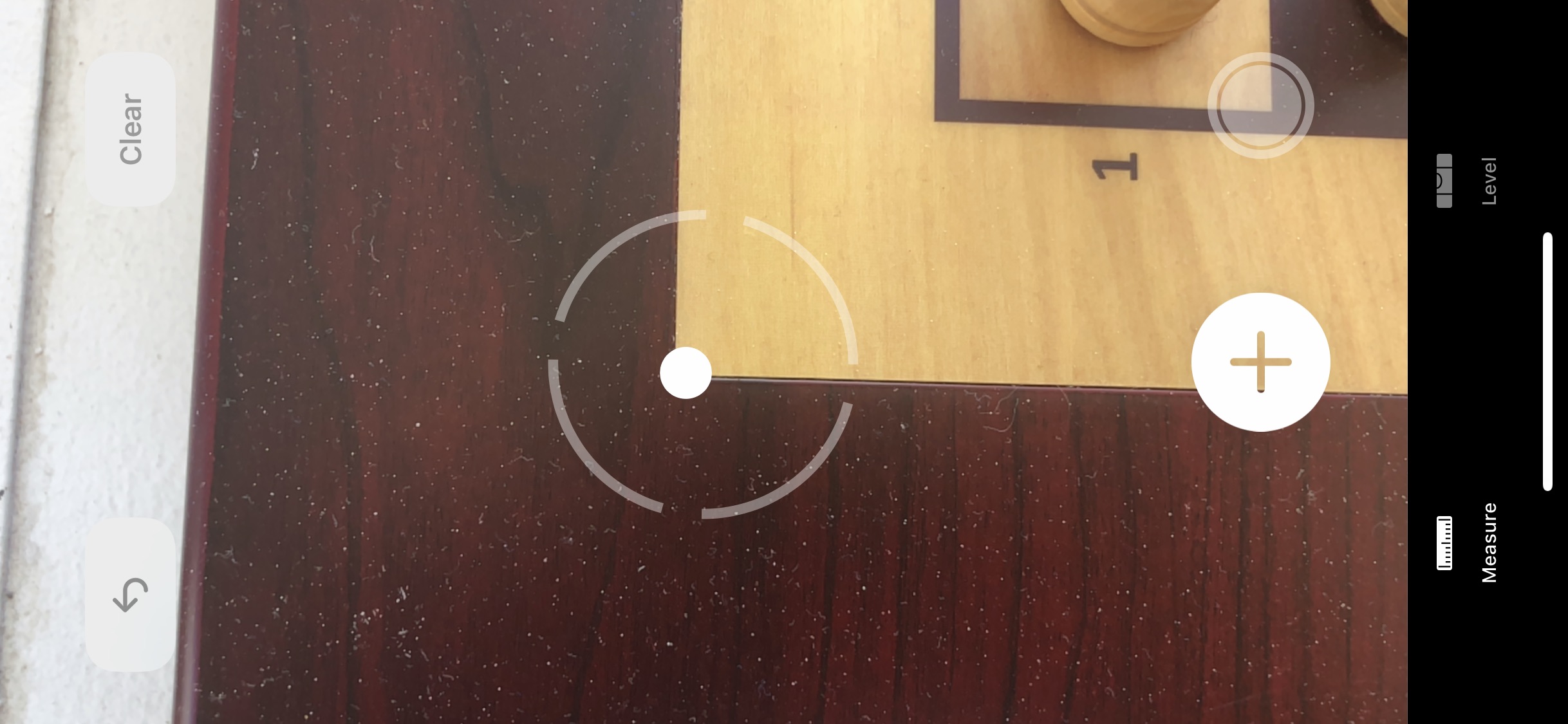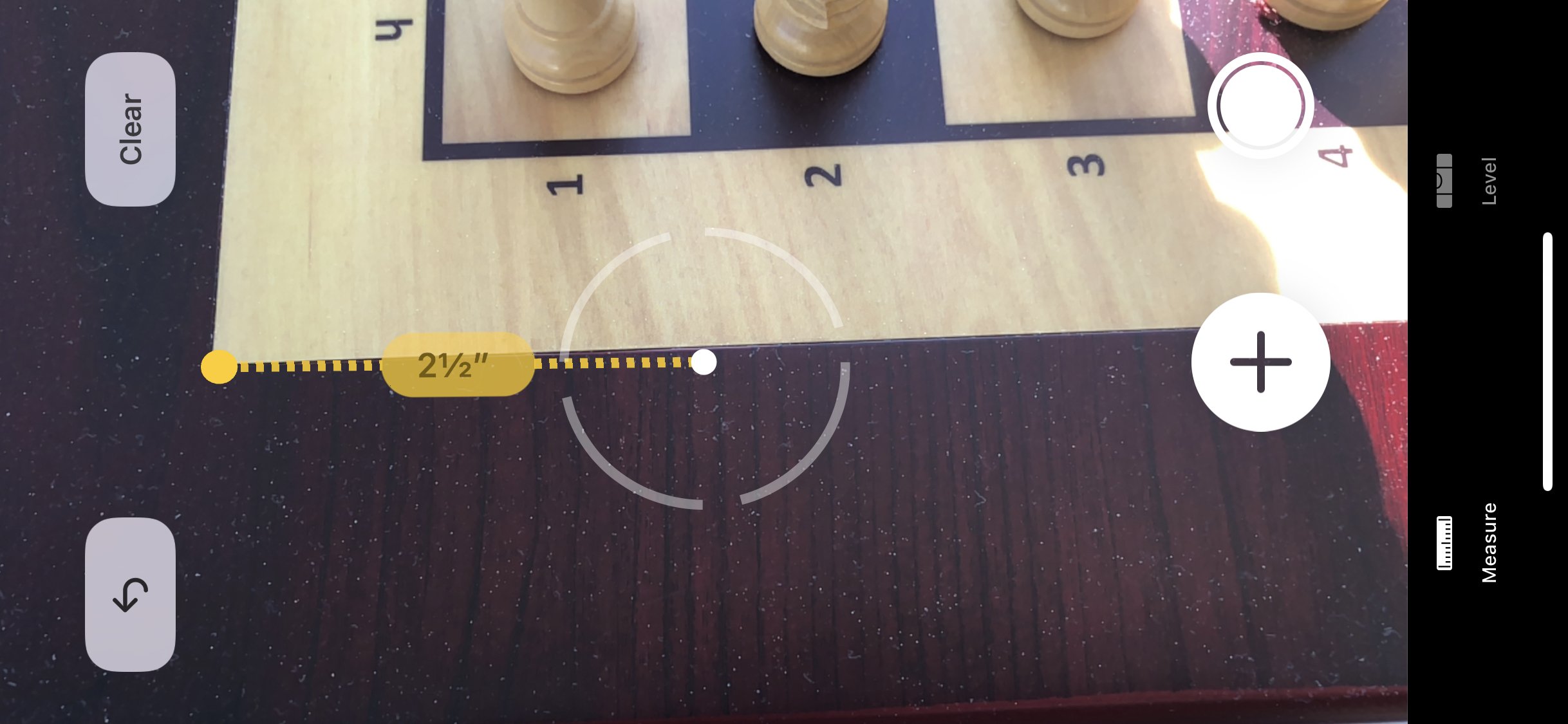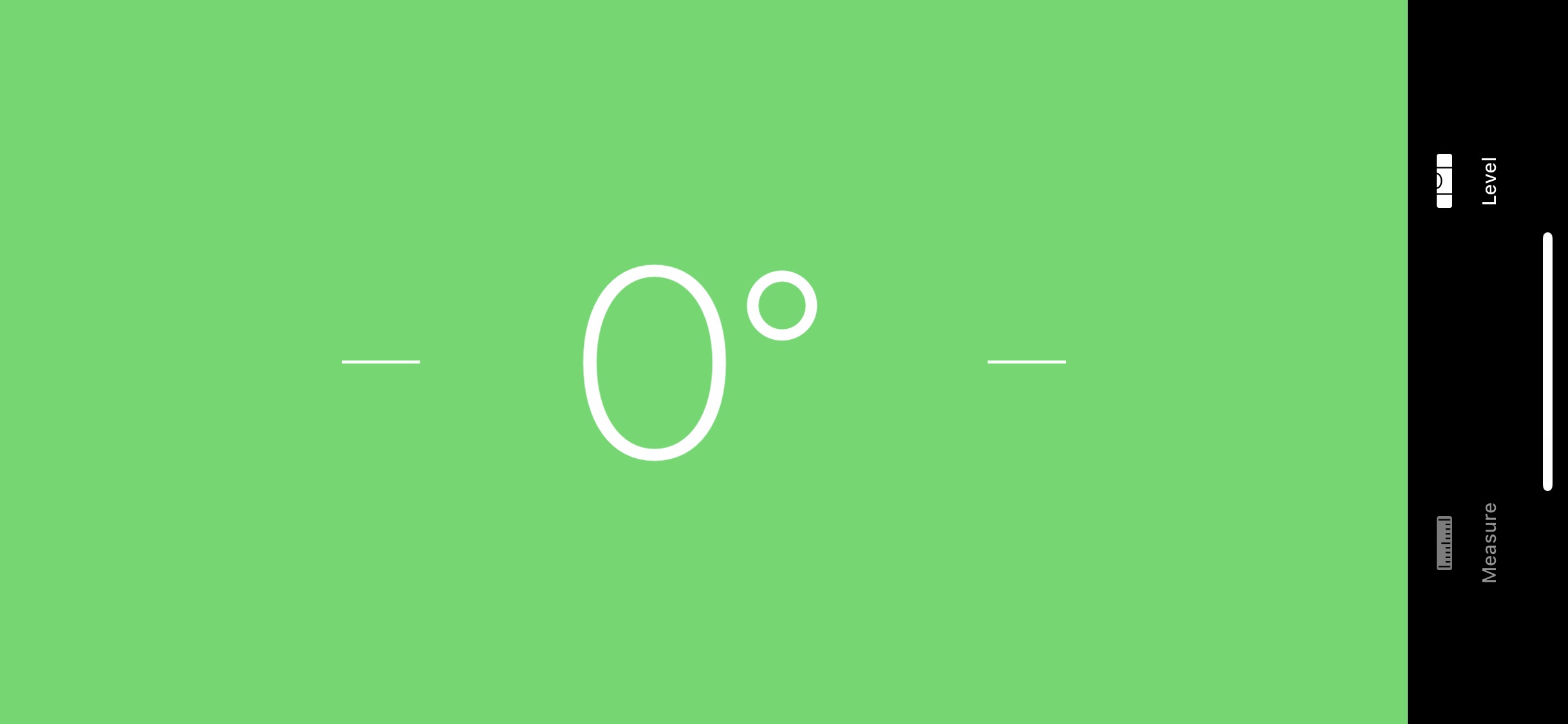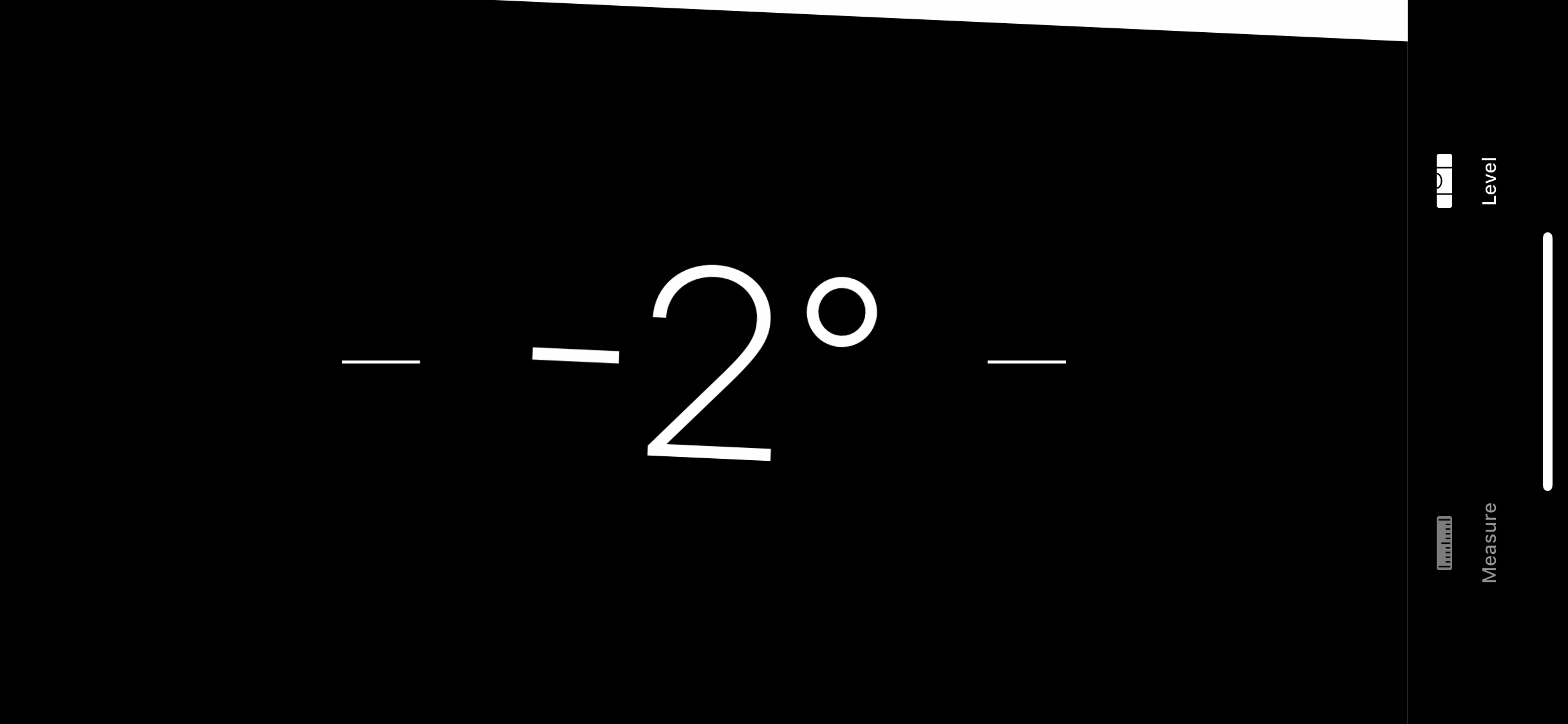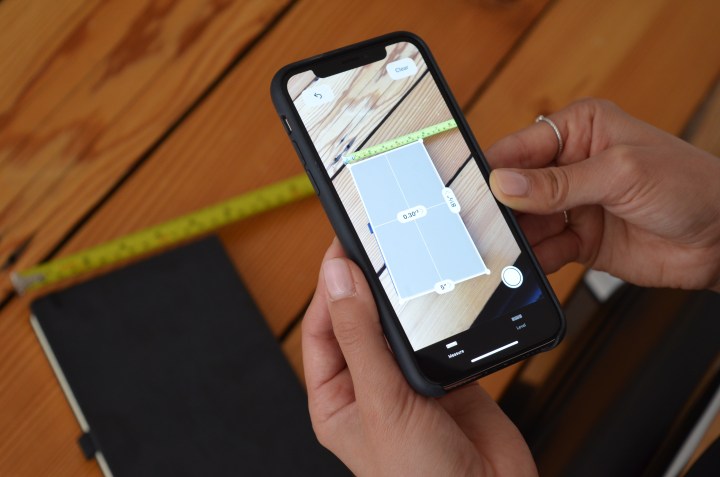
Tape measures are one of those things that you never seem to be able to find when you need them. Fortunately, it’s likely that you have your phone somewhere near you these days, and now Apple is making it incredibly simple to use it for measurements in iOS 12.
Yes, there are third-party AR apps you can install, but a new app called Measure is built into the iPhone with Apple’s new iOS 12 operating system. It utilizes Apple’s augmented reality framework, ARKit, to measure objects and spaces in the real world with the phone’s camera. It can measure a piece of furniture or the distance between points, and there’s also a level built in that makes it easy to ensure floating shelves or paintings are straight. The Measure app is only available on iOS 12, but it should work with any iPhone or iPad running iOS 11 in the future.
Here’s how to use Apple’s new Measure app.
How to measure an object with one tap
After opening the Measure app, you’ll have to calibrate it first by moving the iPhone around in a circle. If you are pointing the camera at a square or rectangular object — such as a picture frame, poster, sign, or box — then it will automatically gauge its complete dimensions.
When there’s an object to measure, make sure the camera is hovering directly above it. A yellow outline will appear around the object, which helps ensure it’s aligned correctly. You can reposition it by moving the camera around the device until it’s exactly right. Then, tap on the yellow outline and the measurements will appear.
Tap on each measurement for more information — each one will show conversions from inches to centimeters as well. At the bottom, there’s an option to copy the measurement straight from the app to paste somewhere else, like the Notes app. Another way to save the entire measurement is to use the built-in camera button, which takes a screenshot and saves it to your Photos.
How to find individual measurements
To find the distance between two objects or make individual measurements, wait for a white circle to appear and point your camera at the corner you want to start measuring. A white dot in the middle of the circle will grow larger, and there will also be some haptic feedback when it has found the best place for you to start measuring — the same will happen with the endpoint as well.
As you move the phone, a yellow dotted line will appear and you will start to see the measurement in real time. At the endpoint, just tap on the end or tap on the plus sign at the bottom of the screen. The plus sign will not only mark the end of the measurement but will also begin a new measurement so you can continue whatever work you’re doing.
After completing each individual measurement, further measurements may shift a bit as you move around the item, so you want to keep an eye out for any misalignment and inaccurate dimensions.
In the upper left-hand and right-hand corners of the app, there’s a back arrow along with the option to clear. If you’re taking separate measurements and want to delete one without erasing all of your work, then tapping the back arrow will only get rid of your most recent measurement. If you want to erase all the measurements, tap the Clear button.
Using the level
Originally located in the Compass app, Apple has merged the level feature into the Measure app instead. Located next to the Measure option, tap on Level and the app will automatically display degrees. Once you place the phone on the surface of an object horizontally, the degrees will fluctuate. You want to keep it at zero, which means the object is straight or level. The display turns green when it hits zero.
How accurate is it?
To see how accurate the Measure app is, we decided to check the measurements with a tape measure.
We started with the external battery pack and found the length and width were off by about half an inch. Since we measured the battery with one tap, we also decided to find each measurement individually using the app, which gave us correct measurements — 4.5 inches for width and 7.5 for the length. It could be that because the battery has curved edges, the app had trouble recognizing the exact measurements.
As for the chess board, we found the one side we measured with the app was also off by about half an inch — coming in at 15 inches when it actually is 14.5 inches. But when we measured the same side with the app a second time (only that individual side), it gave us the correct 14.5-inch measurement, which is when we realized how meticulous and careful you have to be with the app when choosing the end point, because it can easily jump about half an inch. Since it’s extremely sensitive and the white dot is a bit large, it can be hard to pinpoint exactly where you’re stopping the measurement.
To test the app further, we also measured the bottom of the door frame in our office, which the app measured at 38.4 inches. The tape measure gave us 39 inches, so the Measure app came very close.
So what’s the verdict? The Measure app can certainly be handy when you find yourself without a tape measure or a measuring stick, but if you need precise data, it looks like it’s still best to use a physical measuring device.
Editors' Recommendations
- 10 iPhone productivity apps you need to download right now
- When will Apple release iOS 18? Here’s what we know
- This could be our first look at iOS 18’s huge redesign
- iOS 18 could add a customization feature I’ve waited years for
- The best iPhone keyboard apps in 2024: our 12 favorites