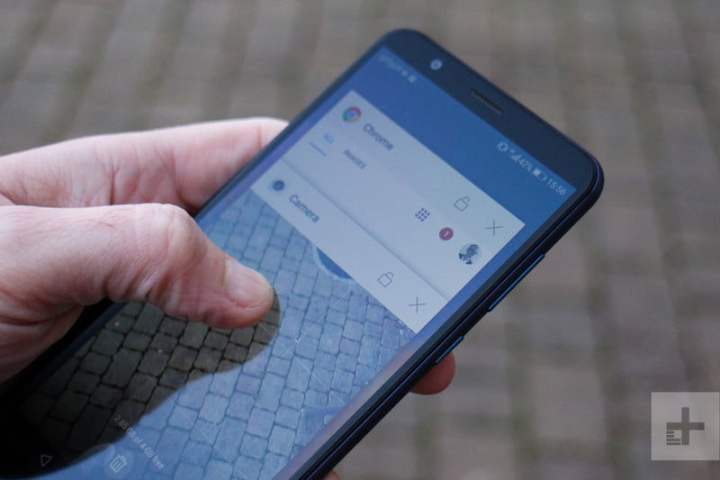
While the Honor 7X offers a lot of features for the price, some of its abilities can be difficult to find. Here is our list of Honor 7X tips and tricks to help you make the most out of your new phone.
How to set up gestures
While the Honor 7X doesn’t have as many gestures as the Mate 10 Pro, there are a few hidden in the settings. The flip gesture allows you to silence alarms and other notifications by turning the phone over. To set it up, go to Settings > Smart Assistance > Motion Control > Flip. Two toggle bars allow you to customize the gesture.
You can also turn the screen on and off by enabling the double-tap gesture. You enable it, much like the flip gesture, by opening Settings > Smart Assistance > Motion Control > Double Tap. Toggle the Double Tap bar to enable the feature.
How to enable the floating dock
The Honor 7X offers a floating dock option to control certain functions of the phone. From the floating dock, you can access navigation icons, lock the screen, and perform a one-touch optimization.
Enabling the floating dock takes seconds. Go to Settings > Smart Assistance > Floating dock. Use the slider to enable the feature. Once the floating dock is enabled, you will see a small circular icon on the corner of the screen. Click the icon to open the dock. The dock can also be moved by dragging the icon to your desired location.
How to use Split-screen mode

Split screen is a pretty standard feature on most Android phones. However, the 18:9 aspect ratio on the Honor 7X actually gives you a decent amount of screen real estate for two apps. You can easily turn on split screen by long-pressing the Recent Apps icon on the navigation bar. You can then select the two apps you wish to open. If you want to resize the apps, use the draggable bar between the two apps to make adjustments.
How to use quick settings from the lock screen
Similar to the Control Panel in iOS, the Honor 7X features a convenience bar that allows you to access quick settings from the lock screen. You can access the quick settings by swiping up at the bottom of the lock screen. Shortcuts to the recording app, flashlight, a QR code reader, timer, and calculator are available. You can also add, delete, and pause the rotating covers that act as a screensaver on the Honor 7X.
How to make two instances of an app
Have two Instagram accounts? For people with multiple social media accounts, the Honor 7X has a feature called App twin that allows you to create multiple instances of a single app.
App twin doesn’t work for every app; it’s limited primarily to social media apps. To set up App twin, you first need to download the apps you are planning to copy. Once you have the apps downloaded, go to Settings > App twin and enable the apps you wish to copy. Once enabled, you will see two icons for each app on the home screen.
How to customize your home screen
The Honor 7X has several options to customize your screen. You can change the wallpaper, add widgets, switch to the app drawer, and even change transitions between screens.
By default, apps on the Honor 7X are shown on the home screen. If you prefer the look of the Pixel 2, you can easily add the App Drawer on your phone. To switch to the App Drawer, go to Settings > Home screen style. Select the radio button for Drawer.
If you want to change the look of your home screen, the Honor 7X allows you several options to customize your phone. Long-press on an empty place on the home screen to start. You will see the screen minimize and several icons appear. You can easily change your wallpaper and add widgets by selecting the appropriate icon.
You can also change the way your phone transitions from screen to screen by long pressing on the home screen. Select the Transitions icon and you’ll see a number of different options appear. You can tap on each transition to see a preview. Once you have selected your favorite transition, tap on a blank area on the screen to activate.
The Settings icon allows you to make even more adjustments to the home screen. You can change the home layout, auto-align apps, turn off notification icons for certain apps, and loop your home screen. Like the other customization options, you simply need to long-press on the home screen and select the Settings icon.
How to use camera modes
While the image quality on the Honor 7X could be better, the camera app is robust and has several features commonly limited to more expensive smartphones.
There are three screens in the camera app. The primary screen features the viewfinder and settings you typically find on any phone camera. If you swipe to the right, you can access the settings. Swipe left, and you’ll see the different camera modes available. There are more than a dozen different modes for the rear-facing camera on the Honor 7X. While most of these modes are pretty standard fare for a smartphone, there are a few that stand out.
Light painting lets you make artistic alterations to images. When you select Light painting mode, you are presented with four different scenarios:
- Tail light trails captures the lights of moving cars in the night.
- Light graffiti lets you capture trails of light in static images.
- Silky water captures the flow of moving water in a silky smooth effect.
- Star track captures the trails of stars and galaxies in the night sky.
Effects mode is similar to Snapchat and Instagram lenses. With the effects mode enabled, more than a dozen facial lenses can be used with both the front and rear-facing cameras. The lenses will move with your face and some include added audio.
Document scan is an excellent built-in feature on the Honor 7X. With Document scan, you no longer have to download a third-party app like Evernote to scan receipts and business cards. Once you have your selected item in the viewfinder, wait for the camera to recognize the item. Once the item is outlined in the viewfinder, press the capture button to complete the scan.
How to take the perfect selfie
There’s no shortage of options for getting the perfect selfie on the Honor 7X. The camera app includes options for portrait-mode selfies, a beauty filter, and even a setting called perfect selfie.
The Honor 7X is one of several new phones to feature a beauty filter. The beauty filter polishes out skin imperfections and reduces the appearance of skin inflammation. There are 10 different settings on the beauty filter; higher numbers mean a more dramatic change in appearance. Beauty filter works on both the front and rear cameras when the portrait mode is turned on. To use the beauty filter, open the camera app and tap on the portrait icon in the top menu bar. When portrait mode is selected, you see a beauty filter icon at the bottom right side of the viewfinder; tap on the icon and set the slider to your desired preference.
Taking a portrait-mode selfie is a little more involved on the Honor 7X than on the Pixel 2 or iPhone. To take a portrait-mode selfie, you need to open the camera app and tap the camera selection icon in the upper right corner; a yellow box will appear in the viewfinder. Next, select the portrait icon on the top menu bar. Two icons will appear on the bottom right side of the viewfinder. The top icon enables a bokeh effect, effectively blurring the background. The lower icon lets you select how much assistance you would like from the beauty filter.
Perfect selfie allows you pre-select certain beautification features based on your facial data. It works with portraits on both the front and rear camera as well as group shots. To use Perfect selfie, open the camera app and swipe left into the settings. Tap on Perfect selfie and toggle on. Next click Edit personal info; the app will ask you to take several shots from different angles.
Once you have completed the preliminary photos, a collection of beautification sliders will appear. You can use these to brighten and smooth out your skin, enlarge your eyes, and even make your face thinner. Once you make your selections, click the check icon in the top right menu bar. If you want to make changes later, you can always tap on Set beauty effects to make adjustments.
Editors' Recommendations
- Honor’s new Android phone has a feature we’ve never seen before
- The most common iPhone 7 problems and how to fix them
- Here are 7 of the best DeX features on your Samsung phone
- The best Fallout Shelter tips and tricks
- The most common Huawei P20 Pro problems, and how to fix them















