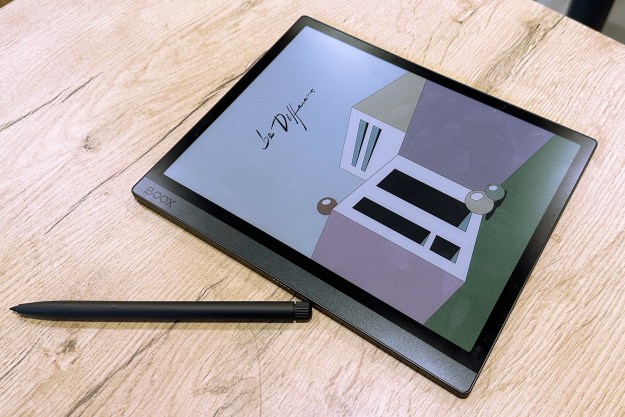If you’ve ever held off buying a Huawei phone because of the software, there’s no need to do so anymore. EMUI 5.0 is great, and here’s how to make the most of it, regardless of what Huawei phone you’re currently using. So if you’re looking for Huawei Mate 9 tips, P9 tips, or tips for another Huawei phone running EMUI 5.0, these tips will work.
Writer’s note: If you’re unsure if your Huawei or Honor phone has EMUI 5.0, it’s easy to check. Go to Settings > About Phone, and look at the EMUI Version. If it’s 5.0, then great. If not, you can check if an update is available by going to Settings > System Update, and hitting Check for Updates.
Home screen style
For the first time on a Huawei phone, the Android app drawer is a feature, allowing you to hide all those rarely-used apps so they don’t clutter up your home screen. If you prefer the look of the iPhone-like home screen, however, you can still have it. Here’s how to toggle the setting.
Go to Settings > Home Screen Style, and select either Drawer to activate the app drawer, or Standard to show all app icons on your home screen.
App Twin
This is a helpful feature if you use your phone for work and pleasure, and operate two different Facebook accounts. It’s also helpful if you share your phone, and need two WhatsApp accounts. Normally, this isn’t possible, as each of these apps can only be installed on a phone once. In EMUI 5.0, a feature called App Twin solves this problem.
Go to Settings > App Twin, and enable the app you’d like to run two different accounts on by toggling the switch. A second app will appear on the home screen, identified by a number “2” next to it. Open it, and add your login details as you normally would.
Create a PrivateSpace
A feature valuable to business users, PrivateSpace is like having two phones, without actually needing two phones. The software encrypts data held inside it, and is only accessible via a fingerprint. That fingerprint can’t be the same one as you use for locking or unlocking your phone, either.
Go to Settings > Advanced Settings > Users, and select PrivateSpace. From this point, it’s like setting up your phone for the first time, and you’ll need to add a Google account and your Wi-Fi details, just like you did when you set up your phone initially. It’s up to you whether you want the PrivateSpace to be a clone of the unencrypted version, or to revert back to factory settings.
Keep in mind that, whatever you do, a PrivateSpace will take up extra space on your phone, and filling it up with apps and other media will quickly use up available storage.
Split screen mode
If your Huawei or Honor phone has a big screen, like the Mate 9, for example, it’s possible to run more than one app at the same time. Activating it involves using a special Huawei feature where touching the screen with your knuckle produces different effects than with touching it with your finger.
First, you need to turn the feature on. Go to Settings > Smart Assistance > Motion Control, and select Split Screen Gesture. Then, toggle the switch on.
Entering split screen mode takes a little practice, and some prior setup. Say you want to have Twitter and Facebook running on the screen at the same time. Open both apps so they’re active, and with either active, “knock” the screen with your knuckle and drag it across. If done correctly, you’ll see a blue line strike across your display, and your phone’s screen will split.
Afterward, choose the second app you want to run in the lower half of your screen from the resulting list of options. Drag the center marker to change the size of each screen, but remember not all apps support split screen mode.
Lock screen shortcuts
Huawei has still integrated its own features into EMUI 5.0, but it’s more streamlined and less intrusive than before, as evidenced by its lock screen shortcuts. If you don’t know they exist, they’ll never bother you. Using them is simple, however. On the lock screen, swipe up from the bottom to reveal them. Here, you can quickly jump into the calculator, flashlight, QR code reader, or timer app. You can also cycle through wallpapers, if you have the Magazine option activated.
Audio recordings
This feature may be specific to the Mate 9, namely to its impressive array of microphones and its ability to record from one while enhancing the signal. It’s great for meetings, and you can access it either from the lock screen using the pull-up menu — the icon on the far left — or by finding the Sound Recorder app.
There are three modes: Meeting, Interview, and Normal. These are accessed by swiping from right to left on the center circle. Just hit the record button, and you’re off.
Navigation Key
Android’s notification shade is usually pulled down from the top of the screen, but using Huawei’s Navigation button is a handy alternative, which really comes into its own on a big-screen device like the Mate 9. The feature sits alongside Android’s navigation keys, and a simple tap automatically pulls down the shade without requiring you to stretch your fingers across the screen.
Go to Settings > Navigation Key, and select which button layout you’d like to use. The Navigation Key is available in two configurations, with the only difference being the back and menu keys are reversed.
Open an app by drawing on the screen
Similar to entering split screen mode, it’s possible to open apps by drawing a letter on the screen using your knuckle. It’s unusual, but more intuitive than many other gesture controls. Give it a try — you may find it more useful than you’d expect.
Go to Settings > Smart Assistance > Motion Control, and select Draw. Next, toggle the feature on using the switch, and choose the app and letter you’d like to link together.
“C” for the camera app makes sense, as does “W” for weather and “M” for music. You can also draw an “E,” which as standard opens Chrome, but all letters can be assigned to other apps if you prefer. Remember to “knock” on the screen before drawing the letter, otherwise the feature won’t work.
Capture a screenshot, or video, using a gesture
The final knuckle gesture is for capturing a screenshot. This can still be performed by holding down the sleep-wake key and the volume down button until the screenshot has been taken, but it’s perhaps a little faster to do using the gesture, especially when playing a game or watching a video.
Go to Settings > Smart Assistance > Motion Control, and then Smart Screenshot. Activation is slightly different from other knuckle controls, and requires two knocks on the screen. Do this, and then draw over the area you want to capture in the screenshot. If you want to start recording the on-screen action, maybe in a game, then knock with two knuckles.
Business card scanner
Everyone hates cataloging business cards, so why not grab the information on one and use it as a contact on your phone? EMUI 5.0 makes it easy.
Open the Contacts app, and select Scan from the three options displayed at the bottom of the screen. Then, put the business card in the suggested area on the screen and hit the shutter button. EMUI then takes all the data and adds it to a card in Contacts. It’s fast, easy, and reliable. Moreover, they’re all stored under a Business Cards option in Contacts.