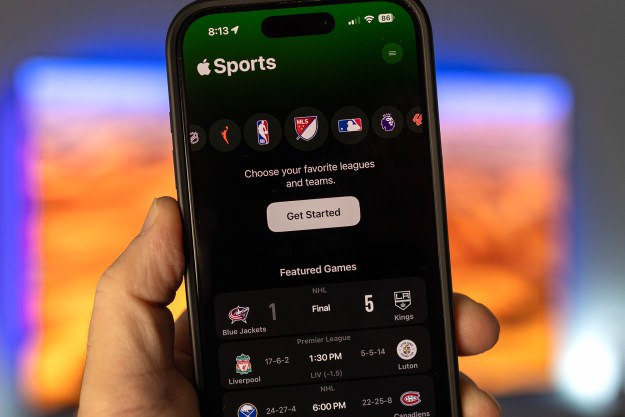Click a page to jump to it:
- Search, Siri, Battery, iCloud Drive, and Split screen
- Picture-in-picture, Text select, Notes, Proactive, and Wallet
- Photos, High quality audio, Public transit, News, and Security
How to search
Just swipe right on the home screen, and you’ll get the new search screen. There are Siri suggestions in here based on your previous activity, so it might show contacts, apps, or news stories that it thinks you’ll be interested in. Apple has also added more natural language support into the search function, so you can phrase questions as you normally would. There’s the ability to search within apps, though that will require some work on the part of app developers, so it may be a while before it returns a lot of results.
If you go into Settings, you’ll also find that Apple added a search bar at the top, specifically for finding that elusive toggle without having to dig into the menus.
How to make your battery last longer
If you head into Settings > Battery, you’ll find a toggle option called Low Power Mode. It’s ideal if you’re running low on juice and you want your iPhone to survive until you can make it to an outlet. In order to prolong the battery, this mode shuts down background app updates, cuts animations, switches off “Hey Siri,” and reduces syncing.
How to launch Siri hands-free
If you have a new iPhone 6S or 6S Plus, you can now say, “Hey Siri,” anywhere, at any time, and Siri will respond. In iOS 8 this was only possible when your iPhone was plugged in and charging, which is unfortunately still the case for the iPhone 6 and below. Go to Settings > General > Siri and toggle Hey Siri on. You’ll do a quick spot of training to ensure that Siri only responds to your voice, and then you’re good to go.
How to use the iCloud Drive app
Apple has lagged behind Google and Microsoft when it comes to offering easy-to-use cloud storage, but the new iCloud Drive app is another step in the right direction. Go to Settings > iCloud > iCloud Drive, and you can toggle Show on Home Screen to get a shortcut to your iCloud Drive on the home screen. Open it up, and you can tap and hold on any file to get a pop-up menu that offers you the chance to delete, rename, share, move, or see detailed information. You can also delete or move multiple files or folders by tapping the Select link at the top right of the iCloud Drive app and then choosing everything you want to move or delete.
How to use split screen
If you have an iPad Air 2, iPad Mini 4, or an iPad Pro, then you can enjoy split screen multitasking. This feature has been rumored for a long time, but iOS 9 finally makes it a reality. Swipe in from the right of your screen, and you’ll see a multitasking side bar where you can pick another app to run alongside whatever you have open. You can also drag it over further to split the screen 50-50 if you want to use apps side by side.
NEXT PAGE: FIVE MORE iOS 9 TIPS
Click a page to jump to it:
- Search, Siri, Battery, iCloud Drive, and Split screen
- Picture-in-picture, Text select, Notes, Proactive, and Wallet
- Photos, High quality audio, Public transit, News, and Security
How to get picture-in-picture
Want to have a small window running on top of whatever else you’re doing? Then the new picture-in-picture mode is for you, and it’s ideal for watching video while you do something else. Simply tap the picture-in-picture icon in the video player, and you’ll get a small, second screen that can be dragged around and resized to suit your needs. This is another feature that’s limited to the latest iPads.
How to select text
Touchscreens have always struggled with accurate text selection, but iOS 9 offers a new method. Tap and hold with two fingers, and then swipe to move the cursor and select the text you want. The keyboard will automatically grey out while you do this, effectively turning into a giant trackpad.
How to use the new Notes
The Notes app has undergone some serious surgery in iOS 9. You can now use it to create to-do lists with tickable circles next to entries, add quick line sketches or photos to notes, and dip into some beefed up formatting options.
How to get Proactive
Apple has imbued Siri with some extra powers in iOS 9, bringing it into line with the pre-emptive help offered by Google Now. Proactive will learn what you use the most, scan your email, and react to your habits. This means you might get the Music app when you plug your headphones in, suggestions for your most commonly accessed contacts or apps at the top when you open search, or warnings about potential traffic delays for your daily commute. There’s no special action to take here, Siri will simply learn the more you use your device.
How to quickly open your wallet
Apple’s Passbook app has been renamed Wallet, and it includes support for loyalty cards. If you want to get at it without fumbling at the checkout then you can just double press your Home button directly from the lock screen, and Wallet will pop up. You can switch this on and off in Settings > Touch ID & Passcode, with the toggle next to Wallet under Allow access when locked.
NEXT PAGE: FIVE MORE iOS 9 TIPS
Click a page to jump to it:
- Search, Siri, Battery, iCloud Drive, and Split screen
- Picture-in-picture, Text select, Notes, Proactive, and Wallet
- Photos, High quality audio, Public transit, News, and Security
How to find photos in a hurry
There’s a new thumbnail strip in the photo gallery when you open a photo, which you can swipe along to quickly flick through your photos. You can also now ask Siri to find photos from a specific place or time and get results that are filtered by geo-tags and time-stamps.
How to get high quality tunes
If you demand the highest quality audio for your streaming music, even when you’re using mobile data, then you can go into Settings > Music > Use Mobile Data and toggle High Quality on Cellular to on. It’s liable to buffer a bit, but the quality will be much higher. Just watch out for your carrier-imposed data limits!
How to get public transit directions in Maps
If you live in a supported city, you can now get public transit directions in Apple Maps. Search for directions as usual, and then tap the Transit option at the top right. Tap on a station, and you can see the different lines highlighted, entrances and exits are clearly marked, and you’ll see an Apple Pay icon wherever the service is supported.
You can tap to preview a route, just as you normally would, and it will combine the transit and walking directions to get you from A to B. If you have a preference, you can tap Options at the top right of the suggested route to choose when you want to leave and which transit you are prepared to use.
How to boost security
Apple has introduced a couple of security features in iOS 9 that will make your devices that little bit safer from would-be intruders. First, there’s the six-digit passcode. Go to Settings > Touch ID & Passcode > Change Passcode, and enter a six-digit passcode to replace your four-digit passcode, making your device much, much harder to crack. Secondly, Apple is now employing two-factor authentication, so possession of your password alone will no longer be enough to gain access to your account, you’ll also need a verification code that can be used to verify a trusted device. Take a look in Settings > iCloud > Account > Security to see if you’re able to use it.
How to get the news
Apple has added a new News app into iOS 9. It’s an aggregation service that will prompt you to choose the publications and subjects you’re most interested in when you first use it. Much like Flipboard, it will serve up a stream of news stories that fit your interests. Just like Siri, it will learn more about your preferences the more you use it, so it should improve over time. You tap the heart icon if you like a story or double-tap it if you don’t. You can also tap bookmark to save a story for later.
If you have multiple iOS 9 devices then head into Settings > iCloud and make sure that News is toggled on. That way your preferences will be synced across devices.
That’s all the iOS 9 tips and tricks we have for now, but be sure to check back because we’ll add new tips as we discover them.
Editors' Recommendations
- 10 iPhone productivity apps you need to download right now
- When will Apple release iOS 18? Here’s what we know
- We now know when Apple is adding RCS to the iPhone
- Your iPhone just got a new iOS update, and you should download it right now
- How to use iOS 17 FaceTime gestures (and what they look like)