Like any new piece of technology, there are plenty of quirks that may not be apparent when you unbox your new LG G Flex 2. Getting the most out of your new curved phone may require some hints. Here’s our guide to the important tricks and tips to get you acquainted with your new phone.
Glance at your notifications with a down swipe on the lock screen

The G Flex 2 has a new feature called Glance view. Holding your finger on the display, and then swiping down will show weather, time, and notifications. It’s a nifty feature that allows you to preview more information. It’s good for checking notifications, but some will find that it’s just as easy to preview notifications with knock on. For those who are new to LG phones, knock on involves double tapping on your phone to get quick access to the lock screen.
G Flex 2 picks up on gestures
Try this: Open the G Flex 2’s selfie cam and make a fist. When the cam recognizes your fist, it will ask you to unclench your hand, and then take a selfie.
Flatten it!
LG says the G Flex 2 is designed to bend, but that’s not completely true. The phone can flatten to 180 degrees when placed screen down on a table, but this is more than just a good party trick. When you factor in the reinforced Gorilla Glass 3 LG made in its labs, the G Flex 2 amounts to a seriously durable phone.
Review photos quicker
Positioning the camera close to your face after taking a photo will automatically bring up the most recent photo. The G Flex 2 has the same editing features as the G3, which means it’s even easier to take terrific photos without much practice.
Use two apps at the same time with dual window
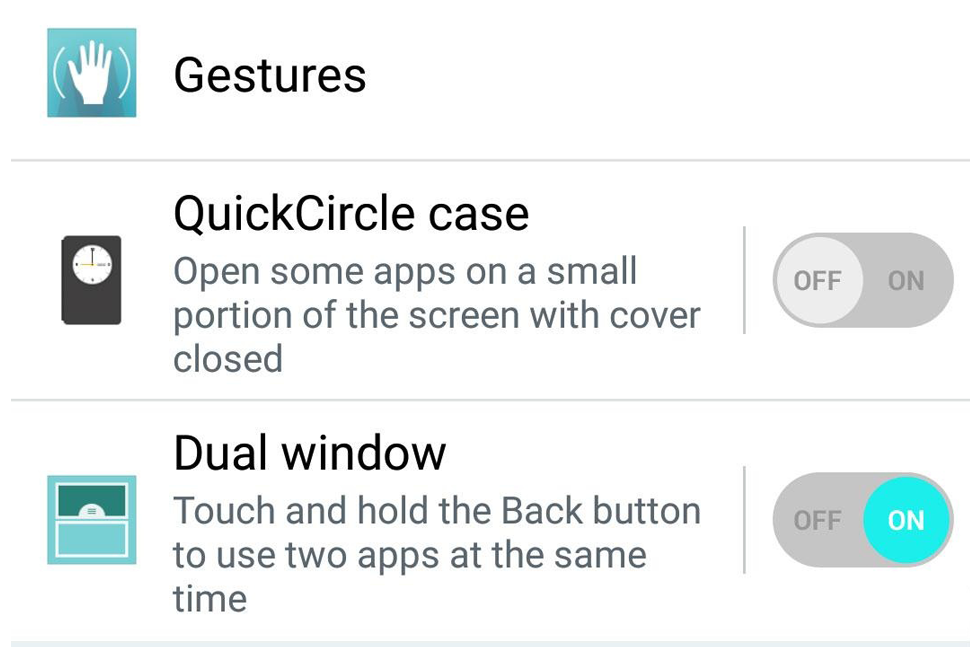
The G Flex 2 allows users to run two apps at the same time, thanks to a special dual window mode. The dual window feature can be enabled by choosing Settings, General, and then toggling on the dual window icon.
Next page: Six more great tips
Quickly switch between three apps
LG’s Slide Aside feature allows users to move quickly between three different apps. Swipe three fingers left across the screen, and you’ll save an app. To see your three most recently saved apps as separate tabs, swipe three fingers to the right.
The self-healing feature actually works, but it’s not that impressive
The G Flex 2 has a self-healing feature for the rear panel. Like the original G Flex, a special rubberized coating will eliminate scratches from the rear panel. According to LG, the G Flex 2 heals in less than 10 seconds as long as it’s not too cold.
Before you break out the kitchen knife to show your brother how your new phone has the same healing properties as a phoenix’s teardrop, you should know that the G Flex 2 can’t recover from gashes deeper than a few millimeters. It’s a nice feature for small scratches, but it’s not magic.
Instantly browse photos and video with Quick Theater
The G Flex 2 has made accessing your photos and videos that much easier with Quick Theater. The feature allows you to instantly jump to the photo, video, and YouTube apps directly from the lock screen. To launch Quick Theater, hold your phone in landscape mode and swipe your thumbs horizontally from the center of the lock screen.
Enable Guest Mode

This one’s a little involved. Setting up guest mode (which is a great for kids), requires users to either have a preexisting lock screen pattern, or make one. To make a lock screen pattern, go to Settings > Lockscreen > Pattern. From here, choose a lock screen pattern that’ll allow for unfiltered access to your phone.
To enable guest mode, choose Settings > General > Personal > Guest Mode. Then, toggle the Guest Mode icon on. From the guest mode menu, you’ll be able to set a lockscreen pattern for guests and select which apps will be available in guest mode.
Let your phone know when you’re watching a video or reading
Tired of having your phone go dark every five minutes when you’re watching a video? Smart Stay can sense when you’re looking at your phone, so the screen won’t go black. It’s great for watching videos, reading on your phone, or just basking in the G Flex 2’s 1,920 x 1,080 pixel display. To set this feature up, go to Settings > Display and change the screen timeout setting to Smart Stay. This feature doesn’t work in the dark, though, because the G Flex 2 doesn’t have a night-vision camera.
Deploy Android 5.0’s native battery saver
Choose the three dot icon on the upper right side of your screen. A menu will appear. Select Battery Saver, then toggle it on. You can even arrange the battery saver to activate automatically when you reach a certain percentage.
Editors' Recommendations
- The best Galaxy Note 10 and 10 Plus tips and tricks
- Master your LG G8 ThinQ with these handy tips and tricks
- Samsung Galaxy Note 9 tips and tricks



