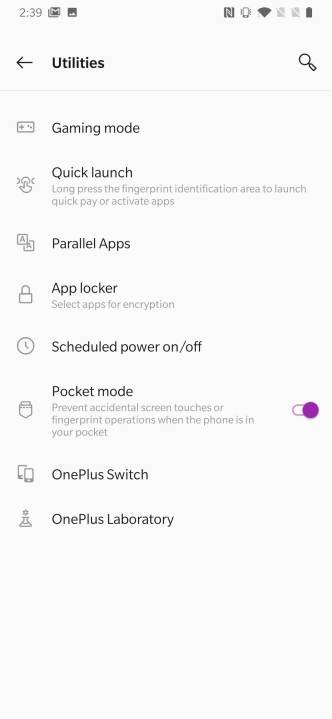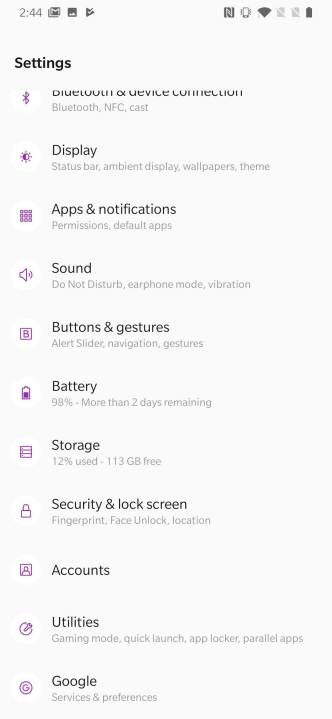While OnePlus has developed quite a cult following in the U.S. over the past few years, its newest phone, the OnePlus 6T, is about to introduce the smartphone manufacturer to a whole new audience. In addition to sporting some awesome hardware, the OnePlus 6T is now available in T-Mobile stores and finally works on Verizon’s network.
Whether you’re new to OnePlus or you have been a fan for years, the OnePlus 6T has some features you may not be familiar with. We compiled a list of some of our favorite tips and tricks to get you started with your new phone. We also have a separate guide on key settings you will want to tweak as you set up the phone.
How to set up a Do Not Disturb schedule
Need to take a break from your smartphone? It may be a good idea to schedule some downtime with the Do Not Disturb feature on the OnePlus 6T.
If you want to set up a Do Not Disturb schedule, go to Settings > Sound > Do Not Disturb > Turn On Automatically. Tap Sleeping to set up a nightly Do Not Disturb schedule. If you would rather have Do Not Disturb kick in during meetings or certain events, tap the Event option. To set up a custom rule select Add Rule. When you’ve finished configuring your selected option, make sure you toggle the slider next to Use Rule.
How to hide the Notch
Like it or not, the smartphone notch is here to stay. In comparison to some phones like the Google Pixel 3, the notch on the OnePlus 6T is downright dainty. If a display notch is an absolute nonstarter for you, however, there’s an easy way to hide it on the OnePlus 6T.
To hide the notch, just head over to Settings > Display > Notch Display. Tap the button next to Hide the Notch Area.
How to configure Reading Mode
Reading Mode is one of our favorite features in OxygenOS. With Reading Mode, you can easily emulate an ebook reader screen on your OnePlus 6T. OxygenOS allows you to select apps to automatically open in Reading Mode.
Ready to set up Reading Mode? Go to Settings > Display > Reading Mode. Select Add Apps For Reading Mode and select the apps you’d like to use. You can also toggle the slider next to Block Peek Notifications if you don’t want to be disturbed while using Reading Mode.
How to use Gaming Mode
The high-end specs on the OnePlus 6T make it an excellent smartphone option for mobile gamers. In addition to strong specifications, there is a Gaming Mode that helps minimize notifications and prioritize mobile data when playing your favorite games.
To set up Gaming Mode, go to Settings > Utilities > Gaming Mode. At the bottom of the screen press Add Apps For Gaming Mode and select the apps you would like to include. Press the back arrow and toggle the sliders next to the settings you would like to change when gaming.
How to switch to new Navigation Gestures in OxygenOS
Though it has been out for months, very few phones have Android 9.0 Pie. The OnePlus 6T is a member of that exclusive club. While that means the entire OS is up to date, it also means you’ll see Android’s clunky new navigation system in action. That is unless you switch to the far superior OnePlus navigation gestures that are baked in the latest version of OxygenOS.
If you want to make the switch to the new gesture system, go to Settings > Buttons & Gestures > Navigation Bar & Gestures. Tap the button next to Navigation Gestures. Swipe up from the bottom of the display to return to the home screen.
How to customize the Alert Slider
Similar to the iPhone’s mute switch, there is an Alert Slider on the OnePlus 6T. This slider allows you to quickly turn off notifications on the phone. But did you know you can change the Alert Slider settings to better fit your needs?
You can customize the Alert Slider by going to Settings > Buttons & Gestures > Alert Slider. Tap Silent and toggle the Media slider if you would like to limit the mode to ringtones and notifications only. Tap Ring and toggle the Also Vibrate For Calls slider if you’d like to stop the phone from vibrating when it rings.
How to improve the fingerprint sensor’s accuracy
Sure the in-display fingerprint sensor is awesome, but it’s a little finicky. If you’re having problems authenticating with the sensor, you may be able to do something about it. Right now the best workaround seems to be creating a second instance of your fingerprint to improve overall accuracy.
When you’re ready to add a second copy of your fingerprint on the OnePlus 6T, go to Settings > Security & Lock Screen Fingerprint. Enter your PIN or pattern to authenticate. Tap the Add Fingerprint option and re-register the finger you already use to unlock your phone.
How to use App Locker
While it’s easy to secure documents and other information on your computer, things are a little more tricky on a smartphone. Luckily, the OnePlus 6T has a feature called App Locker that allows you to hide your sensitive information from prying eyes. With App Locker, users are required to authenticate with a PIN, Pattern, or fingerprint before opening selected apps.
If you’re ready to set up App Locker, go to Settings > Utilities > App Locker. Enter your PIN or Pattern. Press Add Apps to select the apps you’d like to protect with App Locker.
How to set up Parallel Apps
Have multiple accounts with a certain app or service? Like to use them easily without having to log in and out of accounts? If so, you’ll love Parallel Apps. This feature allows you to create multiple instances that run independently on the OnePlus 6T.
To set up Parallel Apps, make sure you have the apps you’d like to duplicate installed and go to Settings > Utilities > Parallel Apps. A list of compatible apps will appear. Toggle on each app you would like to duplicate on the home screen or in the app drawer.
Editors' Recommendations
- Best OnePlus Open deals: Save $200+ on the foldable phone
- How many years of updates will the OnePlus 12 get?
- New OnePlus budget phone comes packing 2 super-rare features
- The OnePlus 11 Concept steals the Nothing Phone’s best trick
- OnePlus 11 colors: every style you can get for the phone