Samsung has launched the Galaxy S23 series, which is the next generation of its flagship Android smartphone lineup. Those who want a top-of-the-line device will want to check out the Galaxy S23 Ultra, with its incredible 200MP camera and 10X optical zoom. But for everyone else, there are the Galaxy S23 and Galaxy S23 Plus, They’re practically the same, but if you prefer more base storage and a larger screen, opt for the S23 Plus instead of the standard S23.
- Customize the lock screen
- Change the UI color to match your wallpaper
- Tweak dark mode settings
- Adjust the navigation bar
- Play with the Edge Panels feature
- Turn on Labs for experimental new features
- Customize your side key
- Turn on notification history
- Enable the persistent brightness slider
- Edit buttons in Quick Settings
I got my Galaxy S23 last week, and if you’re a newbie to Android (I still am after being an iPhone user most of my life), there’s a lot that you can do to customize the S23 to your liking. Here are some things that you should do as soon as you get your new
Customize the lock screen

The lock screen is the first thing you see when you pick up your phone and wake it up, so it’s important that it has the information you need. With Samsung’s One UI 5.1, which is what it ships with, you can easily customize the lock screen.
Simply wake up the device so that it is on the lock screen. Then press and hold on the lock screen to bring up the lock screen editor. It’s similar to how Apple does it on the iPhone with iOS 16, but you have way more options. From here, you can change the wallpaper, clock style, and notification style, as well as add contact information (in case you lose your phone) and even change the two app shortcuts.
Change the UI color to match your wallpaper

One of the neat things about
To do so, simply go to Settings > Wallpaper and style > Color palette. Tapping a palette will give you a quick preview before it is applied. The palette can also be applied to most app icons as well.
Tweak dark mode settings
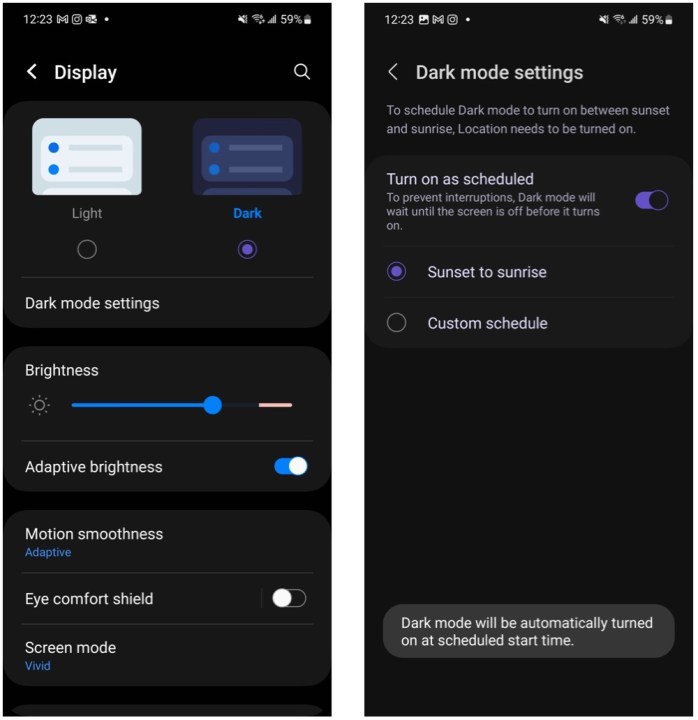
I’m an avid user of dark mode, regardless of what phone I’m using — and the
To turn on dark mode on the S23, go to Settings > Display > Dark. If you don’t want dark mode on all the time, you can tap Dark mode settings and have dark mode kick in automatically on a custom schedule, or it can be from sunset to sunrise.
Adjust the navigation bar

Ever since
Go to Settings > Display > Navigation bar (you may need to scroll down a bit). Choose whether you want buttons or swipe gestures, and tap Swipe gestures for even more options.
Play with the Edge Panels feature

Edge Panels is a feature on Samsung phones that adds a launcher on the side of the screen for your favorite apps, features, and even contacts. When the feature is active, you have a thin “handle” on the edge of the screen, which you can open by dragging it out. It’s highly customizable too.
First, you’ll want to make sure that Edge Panels is on. This can be done by going to Settings > Display > Edge panels and making sure the toggle is set to on. Tapping Handle lets you adjust the position, lock it in place, change the color, and more.
When you pull the Edge Panel out, the top three apps are recently used apps by default (you can turn that off if desired for more app shortcuts), but the rest can be customized by tapping the pencil button at the bottom. From there, you can choose the apps you want, and if you have more than five, it will turn into a two-column menu. You can also tap the 3×3 grid button next to the pencil to easily bring up the app launcher at any time, rather than going back to the home screen.
Turn on Labs for experimental new features
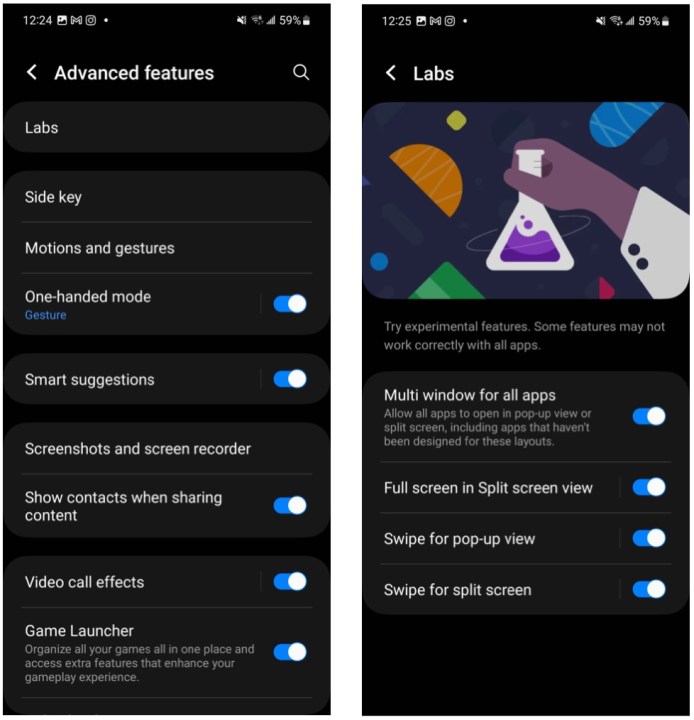
For those who want to live on the cutting edge of technology, Labs is definitely something you want to turn on. Labs are basically experimental features that Samsung is testing out — think of it like a public beta for upcoming tools. Samsung does provide a warning that some Labs features may not work properly with all apps, so useit at your own risk!
To access Labs, go to Settings > Advanced features > Labs. Then select the toggle for each Labs feature that you want to try out. Some of the current Labs features include being able to run any app in a pop-up window, plus a swipe gesture for entering split-screen mode.
Customize your side key

The side key on your
By default, a double-press of the side key will quickly launch the camera app, and pressing and holding will wake Bixby. However, you can change what the button does under these conditions by going to Settings > Advanced features > Side key. You can even turn the double-press option off if you’d prefer. Other options include choosing an app of your preference. For example, the press and hold option can be changed to bring up the power-off menu instead of
Turn on notification history

As someone who has primarily used an iPhone for the past decade, I’ve discovered that
Notification history is a screen that allows you to see all of the notifications that you’ve snoozed or dismissed, plus a complete history of all the notifications you received in the past 24 hours. But this isn’t on by default, so you have to make sure that it’s enabled if you want to utilize it.
Go to Settings > Notifications > Advanced settings > Notification history and turn the toggle to on. Once it’s enabled, you can view your notification history by tapping the History button in your notifications panel, or viewing it from the Settings app by following the same steps above.
Enable the persistent brightness slider
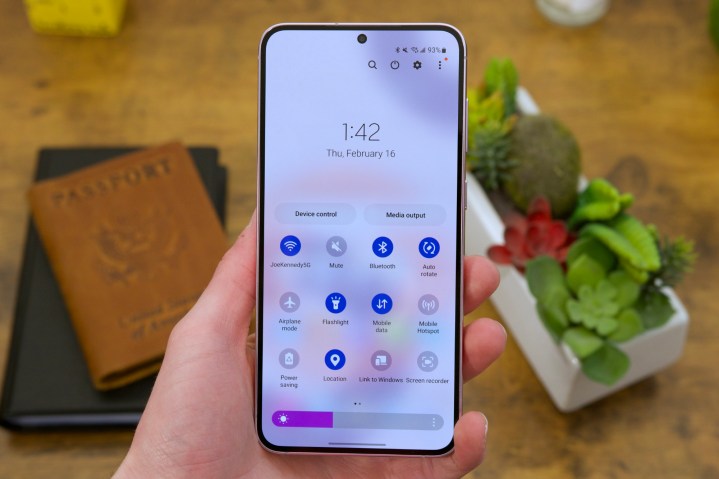
One of the most useful features of
However, you can change that and make sure that the brightness slider is available with a single swipe down. To do so, swipe down twice from the top of the screen, select the three vertical dot buttons in the upper-right, then Quick panel layout, and then Brightness control. The default setting can be changed to “Show always,” and it will be there without having to swipe twice.
Edit buttons in Quick Settings

Your quick settings has a lot of shortcuts for those commonly used system settings, but sometimes it has things by default that you may not even use. Fortunately, you can change the buttons at any time.
Just bring the Quick Settings down, expand it, and then select that vertical dot button again. Then select Edit buttons. You’ll see available buttons to you in the top half, and what is currently in the quick panel in the bottom half. To remove something, just drag it to the top, then drag a button to where you want it when adding one. It’s easy to customize the quick panel to exactly what you need and get rid of the things you’ll never touch.
Editors' Recommendations
- Samsung has a new (and cheaper) way to buy the Galaxy S23
- Having Galaxy S24 Ultra camera issues? A fix may be coming soon
- Have a Samsung Galaxy S23? Don’t update your phone to One UI 6.1
- 5 things I want to see in the Samsung Galaxy S25 Ultra
- 5 phones you should buy instead of the iPhone 15 Pro Max


