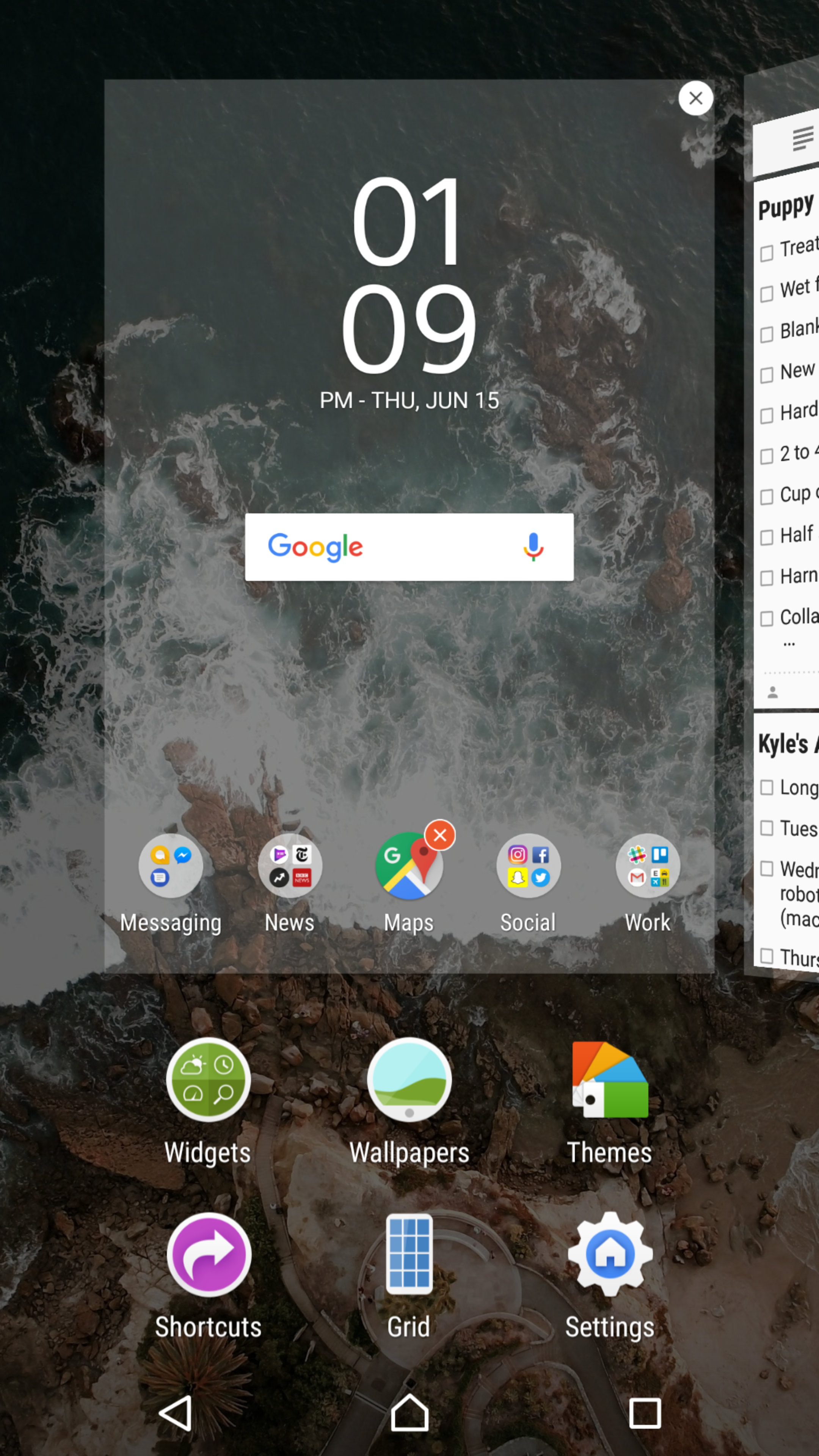- Double tap the home screen to sleep
- How to extend the Xperia XZ Premium’s battery life
- How to calibrate the Xperia XZ Premium’s screen
- How to free up the Xperia XZ Premium’s memory
- How to use the Xperia XZ Premium’s super slow-motion video
- How to change the Xperia XZ’s colors and themes
- Get news alerts from the Xperia XZ Premium’s News Suite
But the XZ Premium has a lot more to offer, and enabling some options requires a little digging. That can be a challenge if you don’t know your way around Sony’s software. We’re here to help. We’ve compiled a list of the Xperia XZ Premium’s hidden gems — and detailed instructions on how to take advantage of them.
Double tap the home screen to sleep
While you can’t double tap the screen to wake the Sony Xperia XZ Premium from standby mode yet, you can double tap the home screen to turn the screen off. This is a handy alternative to reaching for the indented power button, when you want to quickly turn the display off.
To do this, press and hold down on the home screen. You should see some customization options for your Home screen here — tap the Settings icons and scroll all the way down until you see Double-tap to sleep. Toggle it on, and you can now double tap anywhere on the home screen to turn your display off.
How to extend the Xperia XZ Premium’s battery life
The Xperia XZ Premium may have a 3,230mAh battery and Qualcomm’s rapid-charging Quick Charge 3.0, but it doesn’t last forever. To get the most out of the handset’s battery, you’ll have to fiddle with its settings.
Sony offers two battery-saving modes on the Xperia XZ Premium: Stamina and Ultra Stamina. The first disables non-essential features such as GPS (when the screen is off), video image enhancement, background data, and vibrate on touch, while throttling your phone’s processor. Ultra Stamina, the more extreme of the two, disables data and Wi-Fi connectivity, and you’re relegated to a completely different home screen where only select apps — such as the dialer, contacts, text messages, the camera, the clock, and a few other apps — are available. When you get out of Ultra Stamina mode, your device will restart.
Alternatively, you can take a more hands-off approach. The Xperia XZ Premium ships with Smart Stamina Mode, which tries to make predictions on how long your phone will last by monitoring key behaviors. Your phone will automatically prompt you to switch on Stamina Mode if it thinks it won’t last the day, and taps Sony’s Battery Care technology to charge the phone gently — and extend its lifespan.
How to calibrate the Xperia XZ Premium’s screen
The Xperia XZ’s Triluminos screen is bright, vibrant, and colorful. That’s partly thanks to the built-in HDR technology, which produces about 138 percent of the color spectrum so that dark and bright areas of images are represented equally well. There aren’t a lot of apps that support the feature — Amazon Prime and Netflix are two among a very exclusive club — but it makes for one of the best viewing experiences you can get on a mobile device.
You shouldn’t worry if the Xperia XZ’s out-of-the-box color settings aren’t to your liking, though. If you want to change them, tap Settings > Display and look for Color gamut and contrast — the phone will be on the Standard mode, which uses the Triliuminos display, but you can choose between the Professional or Super-vivid mode as well.
If the white balance of the display isn’t to your liking, you can tweak it. Go to Settings > Display > White balance, and you can tweak the RGB scale to get the white balance you prefer. For videos, the XZ Premium uses X-Reality for mobile technology by default to make them sharper and add more contrast — if you’re not a fan, you can turn it off by heading to Settings > Display > Video image enhancement and toggling it off.
How to free up the Xperia XZ Premium’s memory
The Xperia XZ’s Snapdragon processor and 4GB of RAM should be enough to juggle most apps with ease, but your phone will begin to fill up with temporary files and background apps over time.
That’s where Sony’s Smart Cleaner, a memory-optimizing app, comes in. Enable it by tapping Settings > Storage and Memory > Smart Cleaner, and it’ll take care of the rest. Smart Cleaner automatically shuts down infrequently used apps that are still running in the background, and frees storage space by clearing unnecessary or temporary cache data.
How to use the Xperia XZ Premium’s super slow-motion video

The Xperia XZ Premium’s Super Slow Motion is one of the most impressive features of the device. The camera can shoot up to 960 frames-per-second (FPS), slowing real-world action to 1/40 of its actual speed. For comparison’s sake, that’s three times faster than the slow motion mode on Samsung’s Galaxy S8, which shoots 240 fps.
Press and hold the button on the bottom right of the device to quickly turn on the camera. Then, swipe to the right until you’re in Video mode. Near the camera shutter icon at the bottom, you’ll see another circular icon to the right — tap it to trigger slow-motion mode. From here, you can either start and stop recording by pressing the shutter button, or you can tweak your settings a bit more to your liking. Press the Settings gear icon on the right, and you’ll get options to choose the Color and brightness, the Video resolution, and you can toggle more features like Auto capturing video, Grid lines, and more.
One thing to note — you can’t continuously shoot a slow motion. When you press the shutter icon, the camera will start recording normal video — then tap the slow-motion icon to capture a moment, and then tap it as many times as you want after to keep capturing more slow-motion moments in the same video. Tap the shutter icon again to stop recording. Sony says for best results, shoot in a bright environment with lots of light. Keep in mind, these videos will be limited to 720p resolution (1,280 x 720 pixels).
How to change the Xperia XZ’s colors and themes
The Xperia XZ Premium’s default theme is fairy innocuous, but if you are unhappy with it, you can change it. To swap the home screen wallpaper, touch and hold an empty area on your home screen until your phone vibrates. Afterward, tap Wallpapers and select a wallpaper from the resulting list of options. You can add your own photos as your wallpaper from here, just tap Album. You’ll need to use Album to change your lock screen wallpaper.
To swap the XZ Premium’s theme, touch and hold the home screen until your device vibrates. Afterward, tap Themes and select an option from the resulting list. You can buy more themes from the Xperia Theme store. Want more or less space between apps on your home page? Touch and hold the home screen, and tap Grid to choose a different size.
Get news alerts from the Xperia XZ Premium’s News Suite
If you’d like to stay on top of world events and breaking news, you’re in luck — the Xperia XZ Premium’s News Suite app makes it easy.
Launch the News Suite app from the home app drawer. Afterward, tap Settings and Edit tabs to curate the news items across sports, gaming, and other categories. You can also add your own news streams by tapping the My Feeds section of the app, and setting up a stream on a key search term. By default, you’ll also get breaking news alerts from the app — you can toggle this off by heading to Settings > Notifications > Breaking News, Today’s Topics and other info of interest.
Editors' Recommendations
- Google Chromecast tips and tricks to make you a master caster
- How Sony’s camera guru is transforming Sony Mobile, starting with the Xperia 5