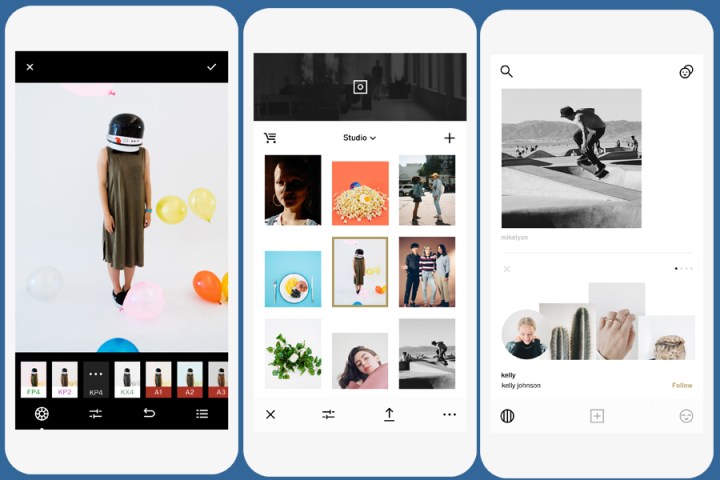
VSCO Mobile Presets 01 include 58 presets that mimic the look of the filters inside the popular photo-editing app. VSCO says the presets are ideal for lifestyle, portraits, landscapes, and other genres.
The presets cover a range of styles, including analog, black and white, instant photography and minimalist. Along with the stylistic edits, the presets include a number of other instant VSCO tools that allow users to quickly darken skies, correct skin, reduce noise, add a vignette, and more. The presets are compatible with Lightroom CC as well as versions 4, 5, and 6, while also compatible with Adobe Camera Raw that’s packaged with Photoshop CS6 and CC.
The new presets aren’t the first time VSCO has launched editing tools for desktop users — the mobile options join a number of options designed to emulate different film styles. The new pack is, however, the first time the company has brought a collection focused on popular mobile editing styles to a desktop program. The company says the latest collections are a result of requests from many different users.
The entire pack of presets lists for $59.
“A diverse range of 58 beautiful presets, MP1 was designed to help you easily mimic the looks celebrated on VSCO’s mobile app when editing images on desktop,” the company wrote in a blog post. “These presets are ideal for lifestyle photography, portraiture, landscapes and everything in between.”
VSCO is a California-based company that launched in 2011. The mobile app launched a year later and quickly became an editing favorite because of the film-inspired presets, earning a nod from the App Store and now ranked between 10 million and 50 million downloads on Google Play alone.
Editors' Recommendations
- Google One subscribers now have enhanced photo-editing tools on iPhones
- What Lightroom RAW photo import defaults are and how to adjust them
- You can now Photoshop someone out of an image with one click
- Is the iPad Pro ready for real photo editing? I ditched my MacBook to find out
- With a touchscreen, the new Loupedeck goes all in on tactile photo, video work




