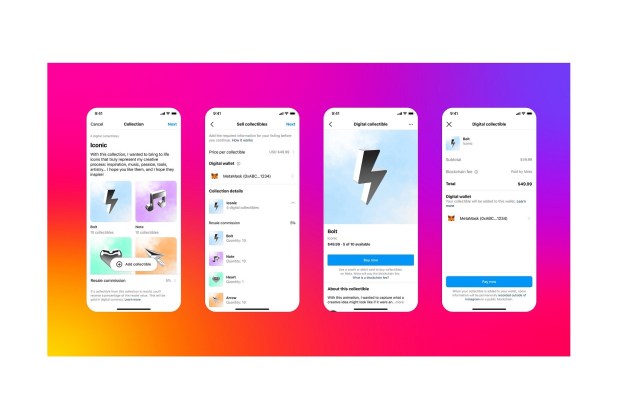Facebook (and, by extension, Meta) are particular in the way that they allow users to create accounts and interact with their platform. Being the opposite of the typical anonymous service, Facebook sticks to the rule of one account per one person. However, Facebook allows its users to create multiple profiles that are all linked to one main Facebook account.
In much the same way as Japanese philosophy tells us we have three faces — one to show the world, one to show family, and one to show no one but ourselves — these profiles allow us to put a different 'face' out to different aspects or hobbies. One profile can keep tabs on your friends, while another goes hardcore into networking and selling tech on Facebook Marketplace.
In the guide below, we'll go over what to expect when it comes to creating these new additional Facebook profiles for yourself, how to create them, and how to switch between your new profiles and your main account profile.
Can you create multiple profiles for a Facebook account?
Yes, you can create multiple profiles for a Facebook account. Facebook began testing this new feature in 2022, and the functionality is currently live on the desktop website and in the mobile app. Here's what to expect:
- Facebook will allow you to create up to four other profiles that are linked to your main Facebook account. This means that you could have up to five total Facebook profiles: one profile for your main account and up to four auxiliary Facebook profiles.
- The login you use to log in to your main account will log you into your additional profiles. After logging into your main account, you can then switch to your other profiles from there as needed.
- Each additional profile will have its own display name and username. You'll choose these names, and they don't have to match your actual name. But they can't violate Facebook's rules. And you can't do things like: impersonate other people or brands, engage in misrepresentation, or have usernames that "consist solely of generic terms or locations."
- These auxiliary profiles will also be able to have their own Feeds, friends lists, and the ability to follow Pages and groups.
- You can add friends with these profiles and set privacy settings for each profile.a
Creating a new Facebook profile via the desktop website
Here's the thing: According to Facebook's official Help Center guide on the matter, you can only make additional Facebook profiles via the
So if the feature is live for you on the desktop website and you'd rather create your profiles there, follow the instructions below to do so:
Step 1: Open up your web browser and go to Facebook.com. Log in to your main account if you haven't already.
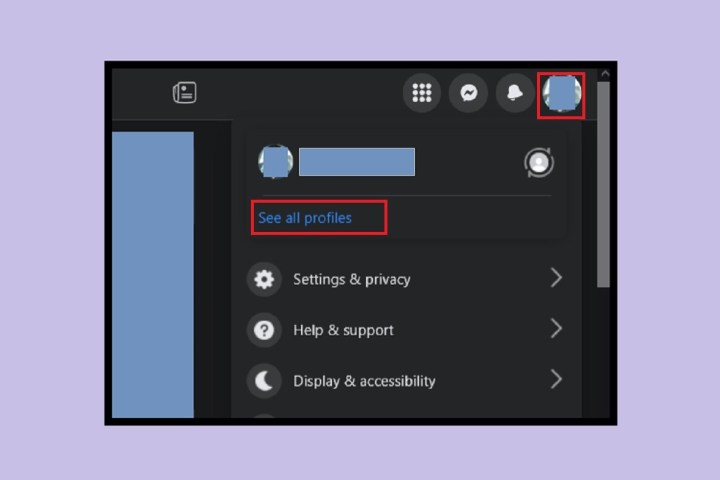
Step 2: Select your Profile picture icon in the top-right corner. From the menu that appears, choose See all profiles.

Step 3: On the Select profile menu that appears, choose Create new profile. Once you do that, you'll likely see a welcome screen that introduces you to the concept of creating new, additional profiles. On this screen, select Get started.
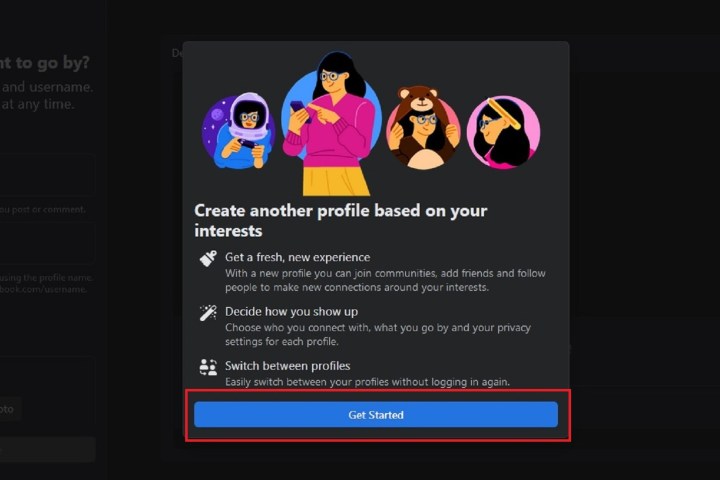
Step 4: On the right side of the profile-creation screen and under the "What do you want to go by?" header, there's a form you can fill out to make your new profile.
In the Profile name text box, you'll first enter your desired profile name. The Username text box below will automatically generate a unique username based on what you entered for the profile name. You can either just use the auto-generated username or create your own.
As you scroll down the form, you'll see optional sections for adding a cover photo or a profile photo. Select Add photo to upload photos to these sections if desired.
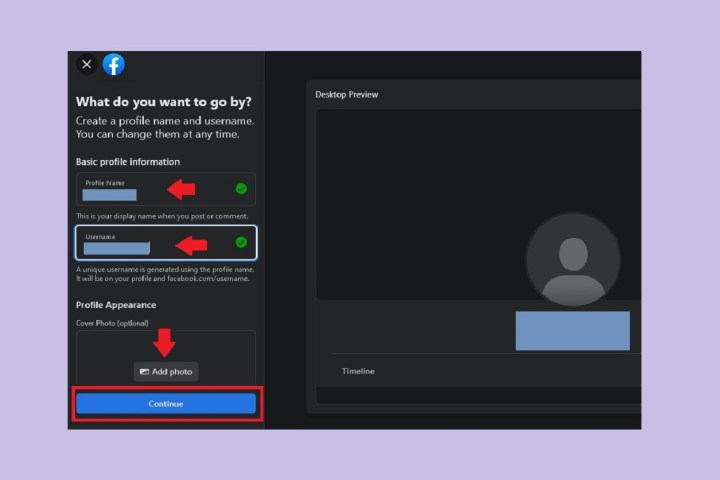
Step 5: Once you're done filling out the form, select Continue. Review the information presented about creating profiles on the Important profile information screen. Then select Create profile.
Step 6: Once your new profile has been created, you'll then be taken to your new profile's Facebook profile page, and then you'll be presented with a series of guided steps for finishing the setup of your profile. These steps will include adding profile photos, joining
And that's it. You've just created a new Facebook profile via the desktop website.
Step 7: Note: If you're planning on making more Facebook profiles using the steps above, just be aware that
Creating a new Facebook profile via the mobile app
While the desktop website method may not be available for everybody, you should be able to create new Facebook profiles via the mobile app. Here's how to access the ability to create additional
Step 1: Open the Facebook app on your mobile device and log into your account if you haven't already.
Step 2: Select the Three-line menu icon. (On Android, this icon may appear combined with your profile picture.)
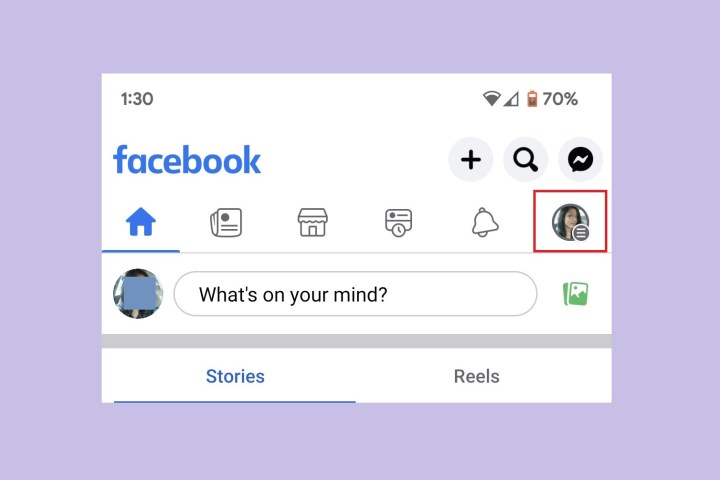
Step 3: Near the top of the Menu screen, you should see a button that displays your main account's name and photo. That button contains a Down arrow icon; select this icon. (iOS users may see a Plus sign icon next to their names.)
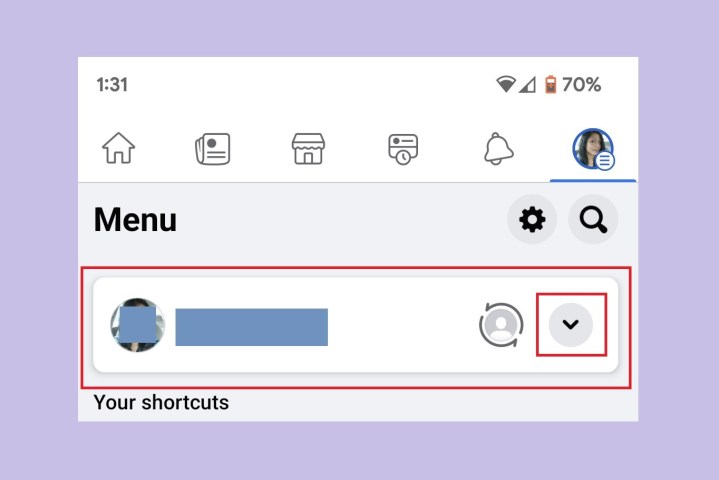
Step 4: From the Your profiles and pages menu that appears, choose Create new profile.
From there, you can just follow the on-screen prompts to make a new Facebook profile.
Note: If you plan on making more than one additional Facebook profile, be aware that
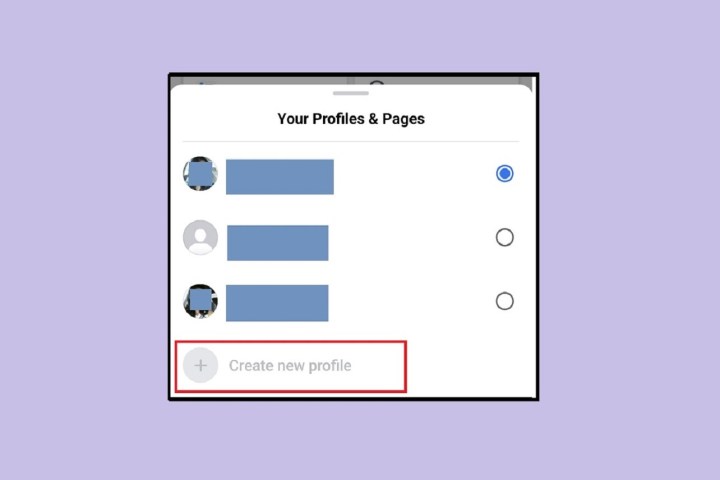
How to switch between different Facebook profiles
After you've made an additional Facebook profile, you're probably wondering how to switch between your main account's profile and your new auxiliary profiles. Here's how to do so:
(We've included the instructions for both desktop web and the mobile app in the steps below.)
Step 1: Via the desktop website: Go to Facebook.com and then select your Profile picture icon in the top-right corner. Then, from the menu that appears, you can either choose See all profiles to see a full list of your
If you chose See all profiles, all you need to do is select the profile you want to switch to and it will automatically switch over.
If you chose the latter option, you will be automatically switched to the profile featured in the middle of the encircling arrows icon.
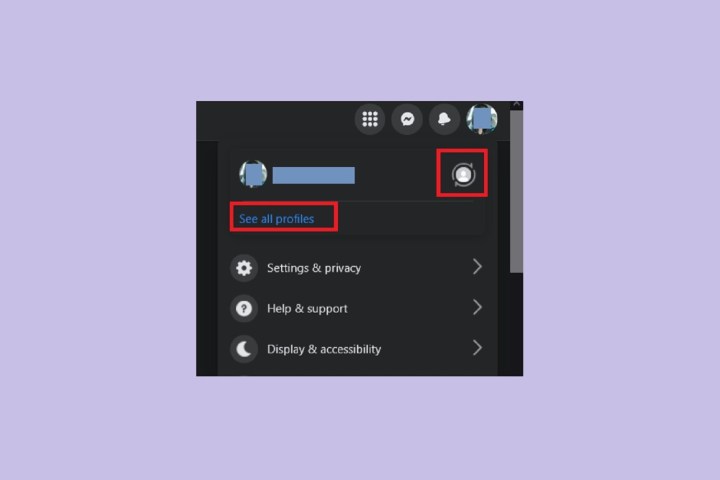
Step 2: Via the mobile app: Open the Facebook app on your mobile device and select the Three-line menu icon (Android users may see this icon as combined with their profile picture). Then, in the section where your name is listed, choose the Down arrow icon. (iOS users may see a Plus sign icon instead.)
A menu of your profiles and pages should appear. From this menu, select the profile you want to switch to.

Frequently asked questions
Can you have multiple Facebook accounts?
While it is not allowed to have multiple Facebook accounts, you are allowed to have multiple profiles. This distinction is crucial, in that your profiles all belong to one main account. However, each profile can act separately and be used for different things. You're the same person, but your business side and video gamer side don't need to come out at the same time.
Why do people have multiple Facebook accounts?
Despite not being officially allowed, many people will decide to create a separate account for their business. While a business profile can be visibly delinked from the main account of a person, many will choose to hide this entirely by making a separate account. This is especially the case if they have a side business they don't want their main employer knowing about. Some also create other Facebook accounts to run scams or find out information about people who have previously blocked them.
What if I've accidentally created an alternate Facebook account?
If you meant to create a new profile, but created a new account instead you may wish to deactivate your alternate Facebook account.
Editors' Recommendations
- What does a check mark mean on Facebook Messenger?
- How to download Instagram photos for free
- How to make a GIF from a YouTube video
- How to set your Facebook Feed to show most recent posts
- Twitter’s SMS two-factor authentication is having issues. Here’s how to switch methods