Though you can save Facebook posts to watch later, you might want to download videos you find on your Facebook feed. Whether it’s a how-to video you want to save for when you’re working on a project or a funny video you want to share with friends, you can download Facebook videos from your feed to your device in just a few simple steps. Here's how to download a video from Facebook.
How to download a video from Facebook using a desktop app
In order to download a video from Facebook, you'll likely need a third-party video downloader app to do so. One of our favorites for downloading videos is the 4K Video Downloader. It's free and easy to use. All you need is the video URL of your desired video to get started.
Step 1: Go to the 4K Video Downloader website and download the app by clicking on the green Get 4K Video Downloader button. Then install it.
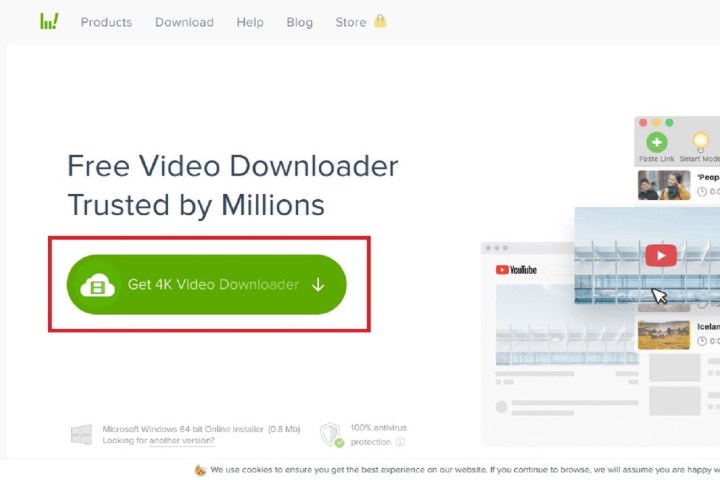
Step 2: Once 4K Video Downloader is installed, go to Facebook.com and find the video you want to download. Then click Share > Copy Link.
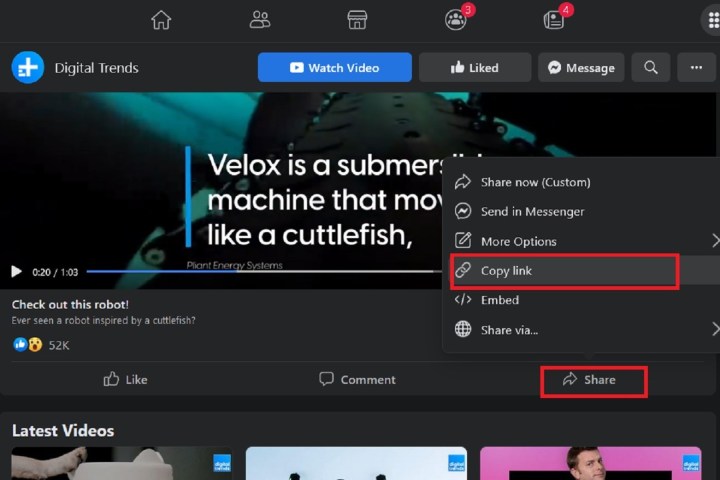
Step 3: Open the 4k Video Downloader app and click on the green and white Paste Link button in the top-left corner.
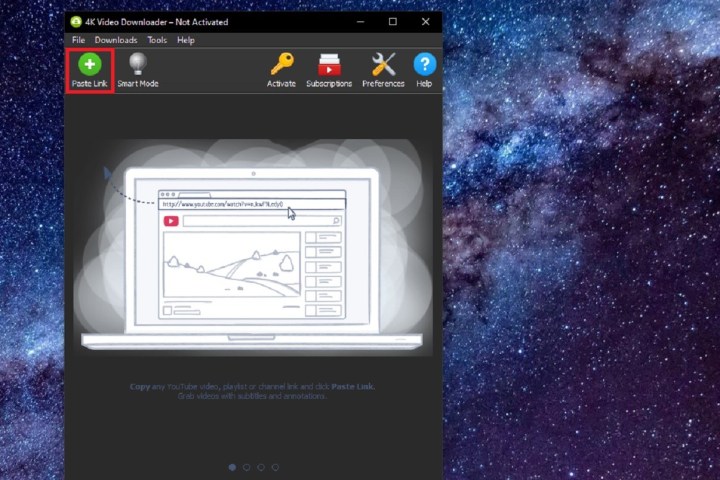
Step 4: On the dialog box that pops up, choose the video quality you'd like your download to have, and select any other options you want. Click Download when you're ready.
Step 5: Once the video has been downloaded, a thumbnail of the video will appear in the middle of the 4K Video Downloader app's main screen. Mouse over this thumbnail, and two icons will appear on the far right side of the screen. Select the Three Vertical Dots icon.
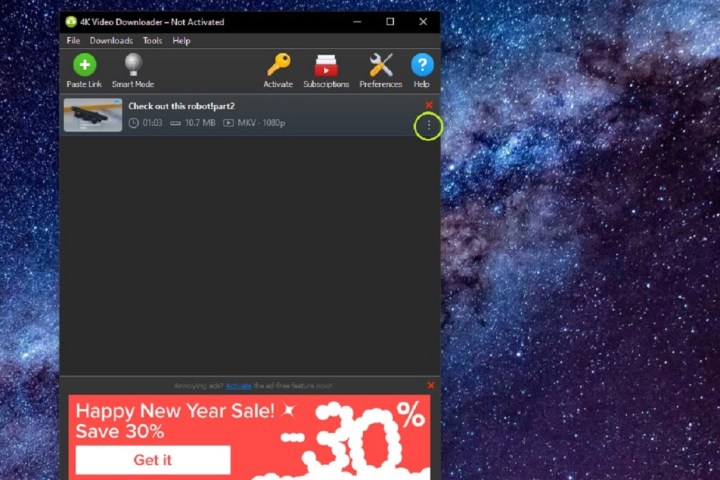
Step 6: From the pop-up menu that appears, choose Show in Folder. This way, you'll be taken directly to your newly downloaded video's location. From there, you can play it on your computer or move it to another location.
Editors' Recommendations
- How to delete Google Chrome on Windows and Mac
- How to add audio or video to Google Slides
- How to download music from YouTube on desktop and mobile
- How to download YouTube videos for offline viewing
- Spinning wheel? How to stop your Mac from freezing




