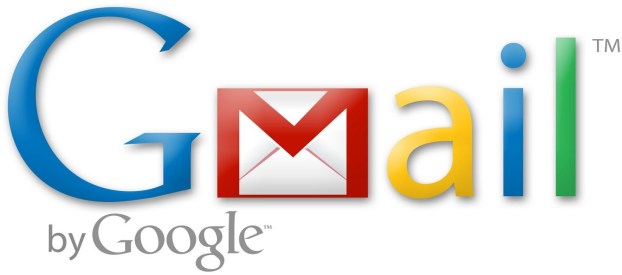
Google announced Thursday new ways for Gmail users to customize how their inbox displays and organizes emails. The additional features, intended to improve the way emails are organized for each user, are being rolled out “over the coming weeks,” says Google software engineer Andrew Moedinger in a post on the official Gmail blog. Some Gmail users already have access to the new options.

According to Google, the various inbox sorting options are as follows:
• Classic – This is the default inbox style most people are used to. In the Classic inbox, messages are ordered chronologically, with your most recent email at the top.
• Priority Inbox – Important and unread messages appear at the top of your inbox, then starred messages, then everything else. Each section can be customized further, so you can create your own inbox style.
• Important first – This style puts important mail at the top of the page (both read and unread messages). Everything else is in its own section at the bottom of your inbox. You may have noticed that we turned on importance arrows for everyone a few weeks ago; this inbox style separates messages with these arrows from those without.
• Unread first – Simple: unread mail at the top; everything else at the bottom.
• Starred first – Starred messages at the top; everything else at the bottom.
Users can test out which inbox option they like better using tabs that will appear at the top of the inbox screen. After a certain style has been used “for about a week,” says Moedinger, the tabs will disappear, but all the options will remain available in a drop-down menu next to the Inbox label.
These changes come as Google prepares a full redesign of Gmail, which will match that of the new Google search design and its newly launched (but still in its testing phase) social network, Google+. Users can try out the new Gmail layout by selecting the “Preview (Dense)” option under the “Themes” tab in Settings. Google says that these changes will be gradually rolled out over the next few months.
Editors' Recommendations
- How to find archived emails in Gmail and return them to your inbox
- 10 helpful Gmail tips and tricks everyone should know
- How to change your Gmail Inbox theme
- Microsoft is testing out Gmail and Google Drive integration for Outlook.com
- Gmail’s A.I. grammar and spell-checker will save you from embarrassing emails

