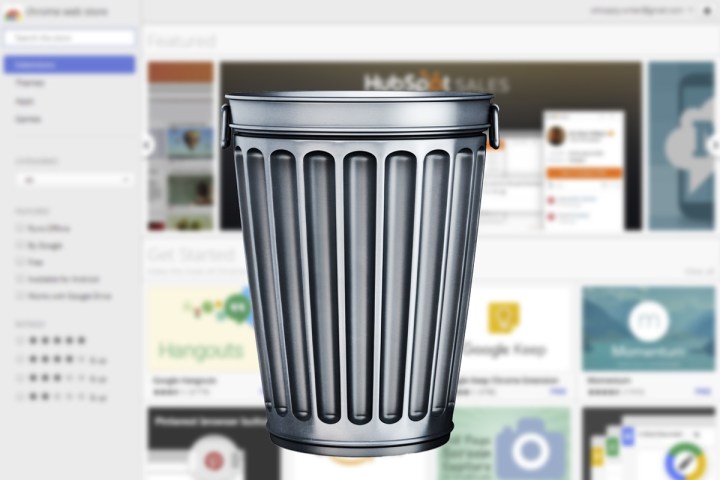
There are a couple of different methods you can use when it comes to uninstalling extensions. Although the second one is more comprehensive, the first should work in the majority of cases and since it’s easier, that’s where we’ll start.
If you want to learn how to change Chrome’s language, we have a guide for that, too.
Uninstalling through Chrome
The quickest and easiest method to uninstall an extension is to go through Chrome’s extension manager. There you’ll be able to disable or entirely delete each extension through a single click of the mouse.
Step 1: Open the Chrome browser and click the three-dot menu in the top right-hand corner.
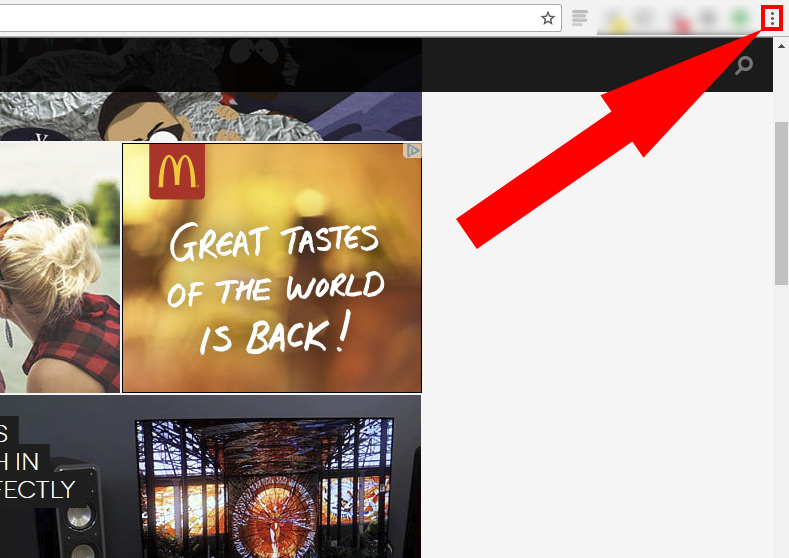
Step 2: Click “More tools,” and then “Extensions” in the resulting menu.

Step 3: The Extensions page shows you all of the extensions you currently have installed. You can disable any you just want to turn off by unticking the relevant box. Alternatively, if you want to remove the extension entirely, click the small trash can symbol.
When asked if you want to remove the extensions, click the blue “Remove” button.
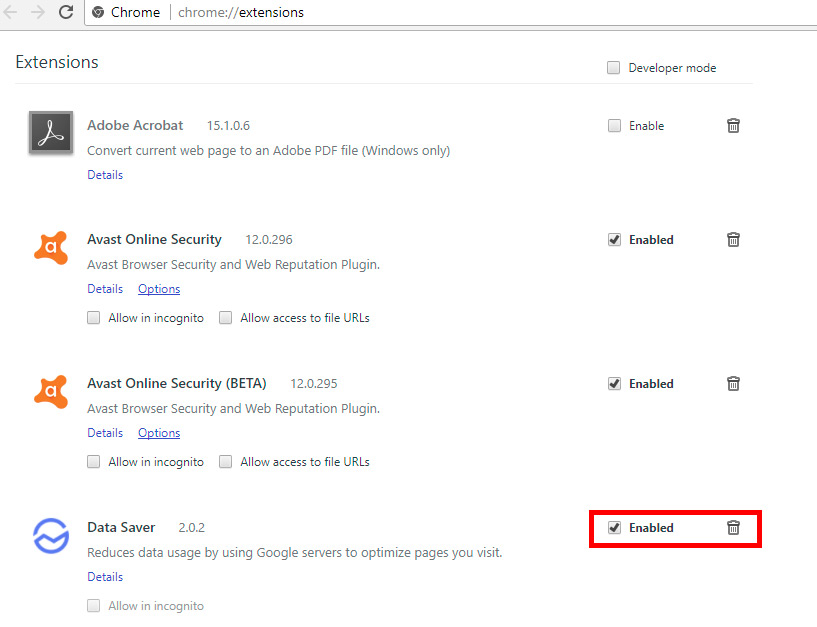
Step 4: Restart Chrome and any extensions your disabled or removed will no longer be active.
Uninstalling through Windows folders
If for whatever reason the extension you want to uninstall isn’t found on the official list within Chrome, or you’d rather do things manually, you can also delete the extension yourself in its Windows folder. It’s a little more complicated and hands-on than the above method, but it’s still relatively quick.
Step 1: Close down all Chrome windows.
Step 2: Navigate to Chrome’s install location. For those running Windows 7 or later, that should be: “C:\Users\username\AppData\Local\Google\Chrome\User Data\Default.”
Note: “Username” in the above address is your specific Windows account name.
Step 3: Open the “Extensions” folder.

Step 4: All of the folders within the “Extensions” folder represent individual extensions. Their names are hard to decipher, so to figure out which is which, you’ll need to open each folder up and then open the resulting version number folder. Images or file names within should give you an idea about which folder represents which extension.


In this case, this folder is for the Videostream extension.
Step 5: Find the extension you want to uninstall and simply delete the folder. To do so, either left-click the folder to select it and press the “delete” key on your keyboard, or right-click it and select “delete” from the resulting menu.

Step 6: Once finished deleting extensions, open Google Chrome and your extension list should be more to your liking.
Now that Chrome has all of the function you want, how about tweaking its style to fit your tastes, too?
Editors' Recommendations
- 5 web browsers you should use instead of Google Chrome or Edge
- Google may build Gemini AI directly into Chrome
- Google just settled a $5B privacy suit involving Chrome browser
- Google has a great idea to fix your tab chaos in Chrome
- I write about tech for a living — these are the browser extensions I install on every PC




