If you want to create a presentation for your company or a slideshow for your classroom, Google Slides is a solid option. The application is similar to Microsoft PowerPoint but is completely free and web-based for easy access.
Here, we’ll walk you through the basics of using Google Slides as a beginner. From adding slides to inserting text and images to presenting your slideshow, here’s how to use Google Slides.
Get started in Google Slides
To create a presentation, visit Google Slides and sign in with your Google account. You can then use a template for a quick start or create a blank slideshow.
Step 1: On the main Google Slides page, you’ll see a few templates across the top. To see them all, select Template gallery. If you see a template you want to use, select it.
Otherwise, pick the Blank option to create a slideshow from scratch.
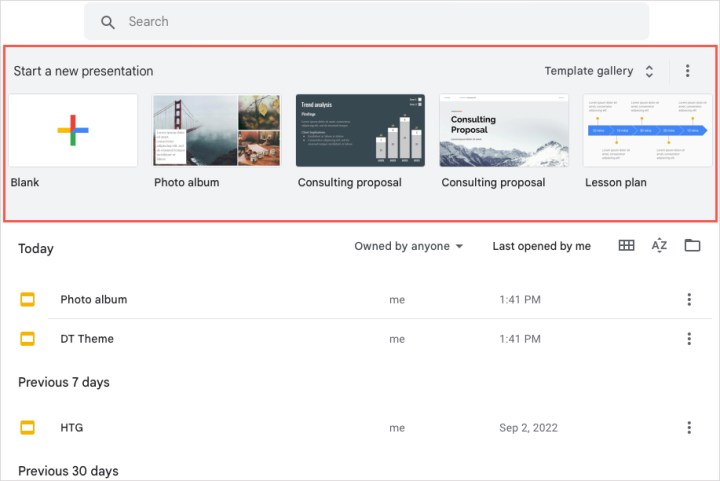
Step 2: When the slideshow opens, head to the top-left corner and give it a name.
The default for a template is the template name, and for a blank slideshow, it’s “Untitled Presentation.” Simply replace that text with your own and press Enter or Return to save it.
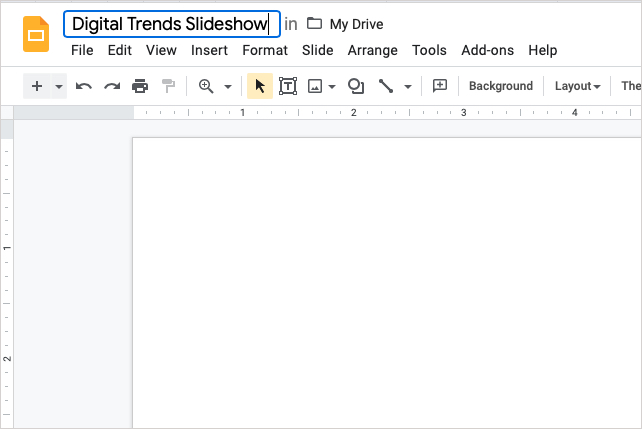
Step 3: As you create your presentation, Google Slides saves it automatically. At the top of the slideshow screen, you’ll see that it is saved to your Google Drive and when you made the last edit.
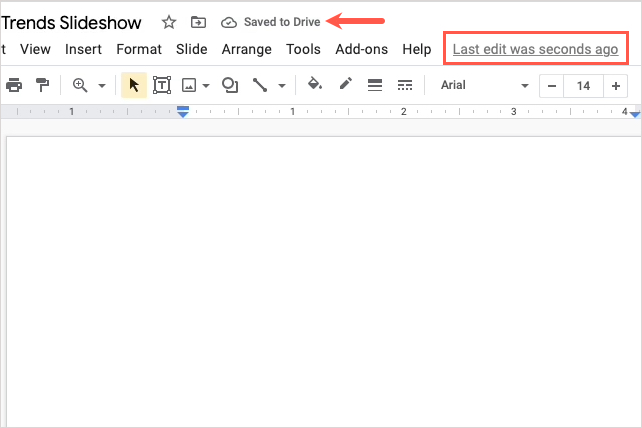
Step 4: You can return to the main Google Slides screen anytime by selecting the Google Slides logo on the top left, beside the name.
Use views in Google Slides
As you create your presentation, you can use different views depending on how you want to work.
Step 1: The main view, as shown below, puts your slide front and center without distractions.
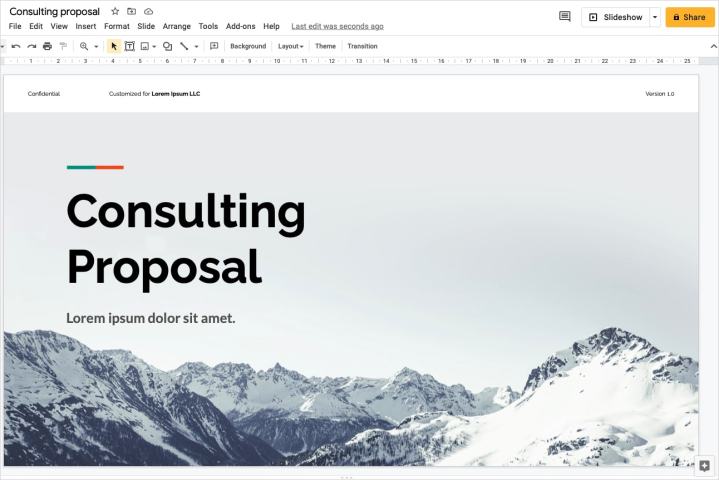
Step 2: To open thumbnails of your slides on the left, select View > Show filmstrip. You can then use the Filmstrip to move to different slides in your presentation and take action on a slide with a right-click.
To close the Filmstrip, return to View > Show filmstrip to deselect the option.
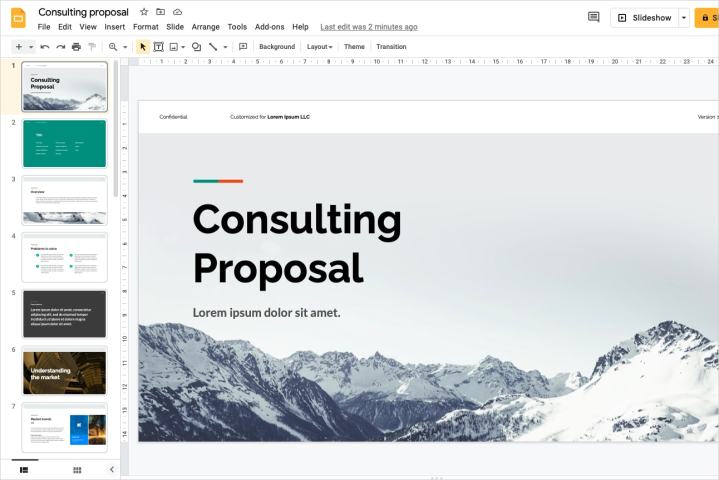
Step 3: To see a full screen of slide thumbnails, go to View > Grid view to select the option. This gives you a larger picture of how your slides are set up and actions you can take using a right-click.
To close this view, go to View > Grid view to deselect the option.

Add and format slides in a presentation
To build a presentation, you’ll add slides. Each slide can contain text, images, videos, shapes, and other elements. To make structuring your slides a bit easier, you can use a pre-made layout. But you also have the option to use a blank slide to place items where you like.
Step 1: To add a slide, do one of the following:
- Go to the Insert tab and choose New slide near the bottom.
- Go to the Slide tab and choose New slide at the top.
- In the Filmstrip or Grid view, right-click a slide and pick New slide.
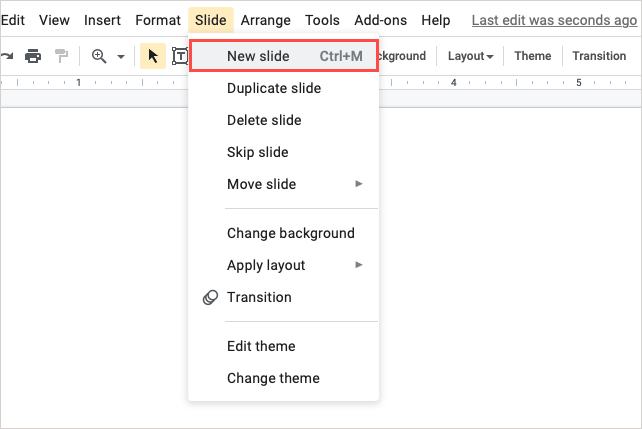
Step 2: By default, the new slide is placed after your selected slide and uses the same layout. You can change the layout for the new slide if you prefer.
Step 3: To change the layout, select the slide and do one of the following:
- Go to the Slide tab, move to Apply layout, and choose a layout in the pop-out menu.
- In the Filmstrip or Grid view, right-click a slide, move to Apply layout, and choose a layout in the pop-out menu.
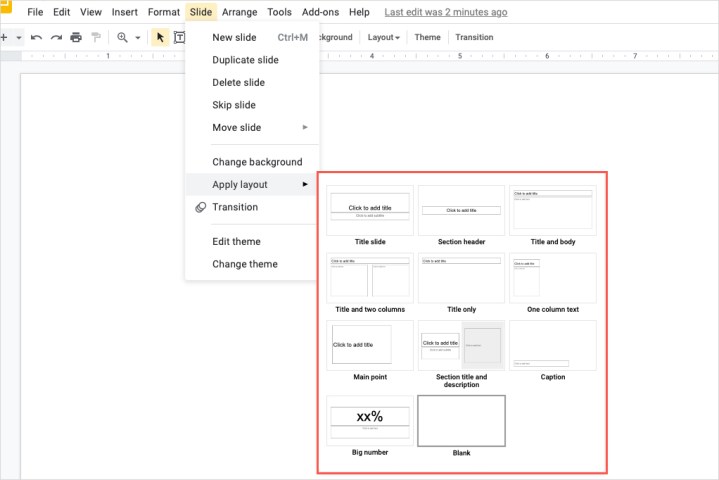
Include speaker notes
When you present a slideshow that you plan to talk through, you can add notes to your slides that only you can see. This is similar to using physical index cards during a speech.
Step 1: To display the notes section on a slide, either drag up using the Three dots at the very bottom of the slide or select View > Show speaker notes.
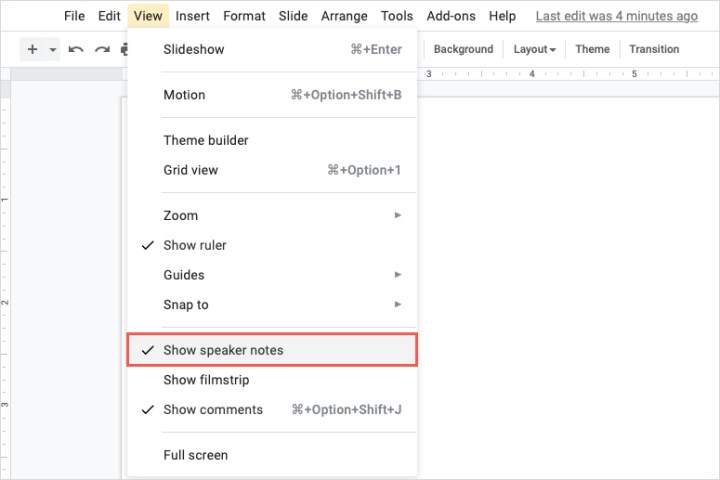
Step 2: This expands the section below the slide. Place your cursor inside the Notes section and enter your text.
Step 3: To change the font style, size, color, or formatting, select the text in your note and use the Font buttons in the toolbar.
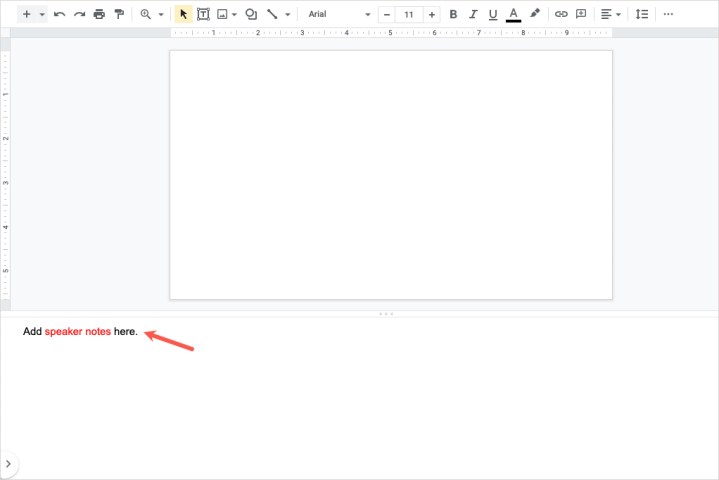
Step 4: To close the speaker notes area, either drag down until the notes section is out of sight or go to View > Show speaker notes to deselect the option.
Insert and format text on a slide
You can add text to your slides using the pre-made text boxes that are included with the layout you select. Alternatively, you can add text boxes and move them where you want.
Step 1: To add text to an included text box, simply click inside the box and type. The text is automatically formatted per the text box type. For instance, if you enter text in a title box, it’s formatted in a larger font.
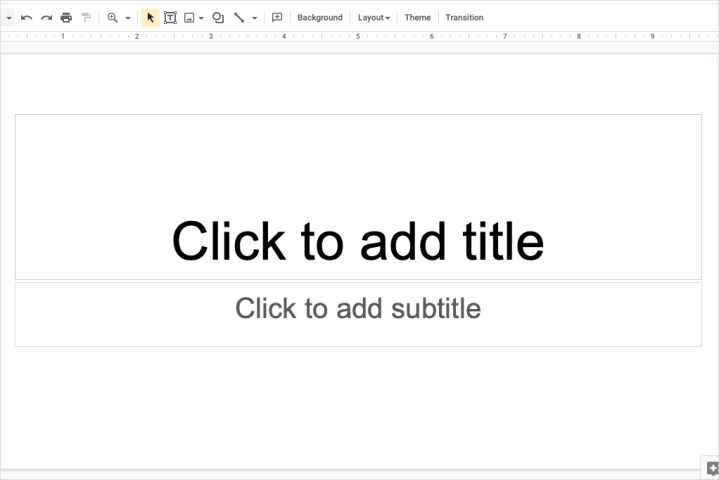
Step 2: To insert a text box of your own, either select Insert > Text box in the menu or choose the Text box button in the toolbar.
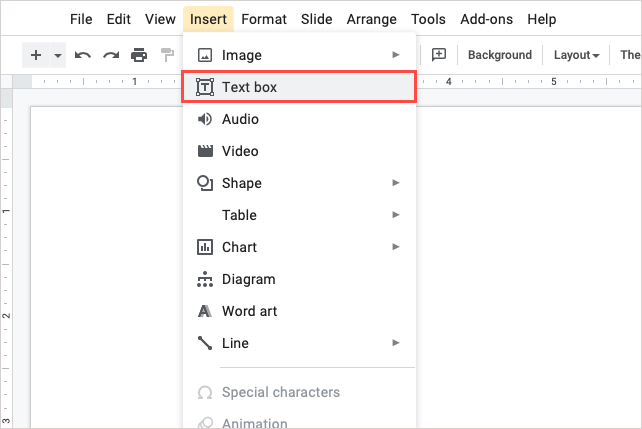
Step 3: Click a spot on your slide to add the text box, and then enter your text inside.
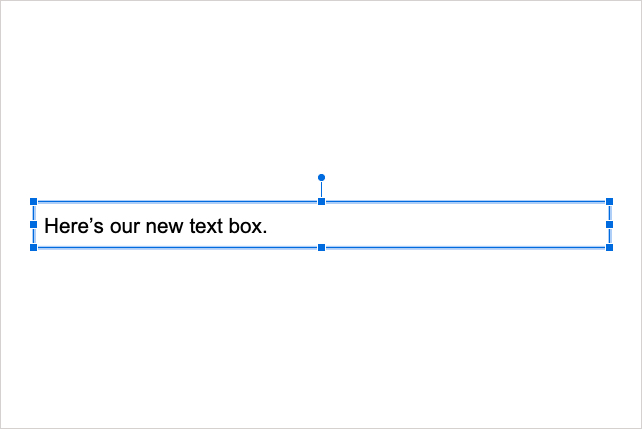
Step 4: You can move a text box by dragging it and resize one by dragging in or out from a corner or edge.
Step 5: To change the font style, size, color, or format for the text inside the box, select the text and then use the font options in the toolbar.
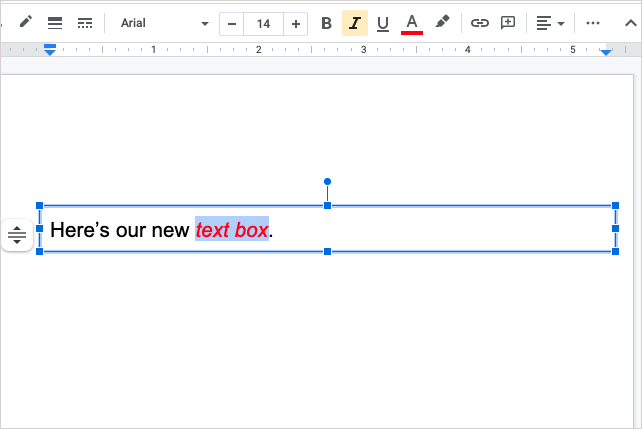
Insert and format images on a slide
Slideshows are visual presentations, so along with text, you’ll likely want to include pictures or photos.
Step 1: Go to Insert and move to Image or select the arrow next to the Image button in the toolbar.
Step 2: Choose the location for your image. You can pick a picture from your computer, a web search, Google Drive, Google Photos, a URL, or your device camera.

Step 3: Once you locate and insert the image, drag to move it where you like. You can also drag a corner or edge to resize it.
Step 4: For additional formatting options such as rotation, position, shadow, reflection, and other adjustments, open the Format options sidebar.
You can do this by selecting the image and choosing Format options in the toolbar or by right-clicking the image and choosing Format options.
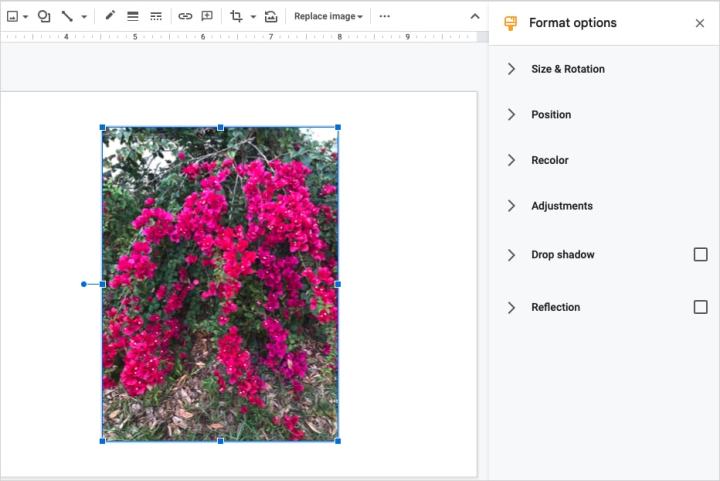
Insert other objects on a slide
Along with text and images, you can include other types of visuals in your presentation. You can add videos, audio files, tables, charts, diagrams, word art, and lines.
Step 1: To see all of your options and add an element, go to the Insert tab and choose what you would like to add.
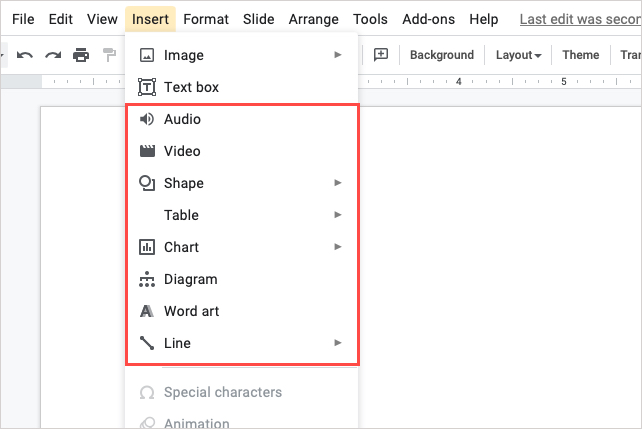
Step 2: Some items like shapes, charts, and lines display a pop-out menu for you to pick the type or style. Other elements like video and audio display a pop-up window for you to pick the location or enter a URL.
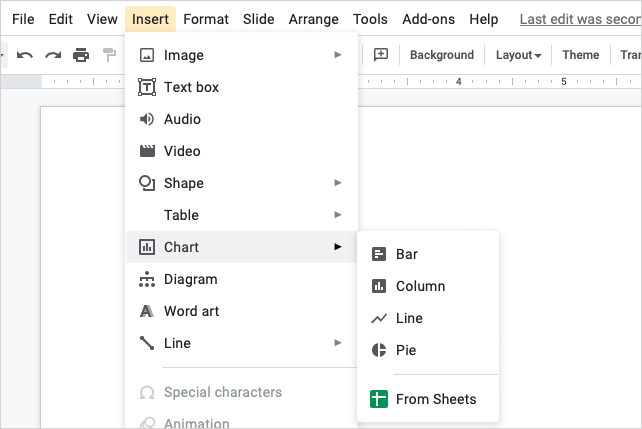
Step 3: Once you insert an object on your slide, drag to move it to the spot you want. You can also right-click the item to view additional actions like formatting, alignment, or arrangement with other slide elements.
View and present a slideshow
You can view your presentation at any point in the creation process and can present it the same way to your audience.
Plus, you can take advantage of the Presenter view, which gives you controls and displays your notes. Or, simply watch the slideshow as your audience will.
Step 1: On the top right, select the arrow next to Slideshow and pick Presenter view or Start from beginning.
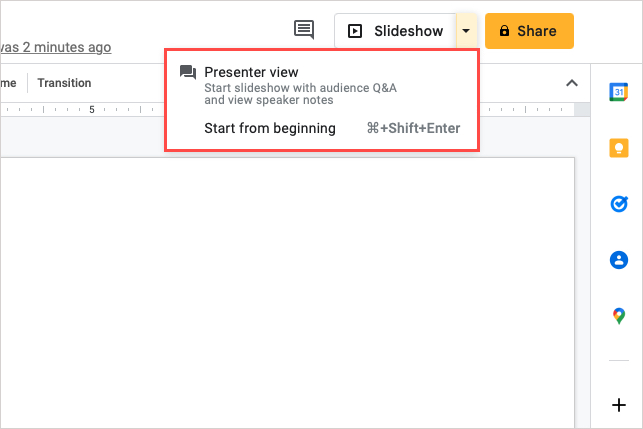
Step 2: In Presenter view, you’ll see your slideshow on one side of your display or second monitor, with a smaller control window floating on top.
Use the control window to move through the slides, pause the slideshow, and see your speaker notes.
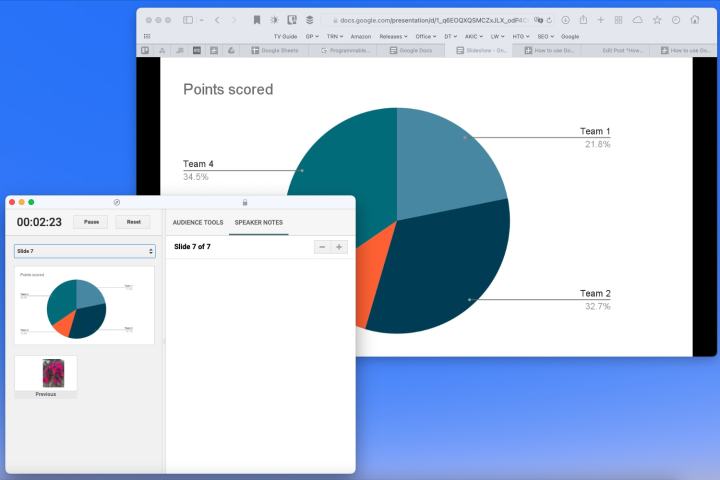
Step 3: In regular slideshow view, you’ll see the presentation in full-screen mode, as mentioned.
Use the Floating toolbar on the bottom left to advance through the slides or pause the slideshow.
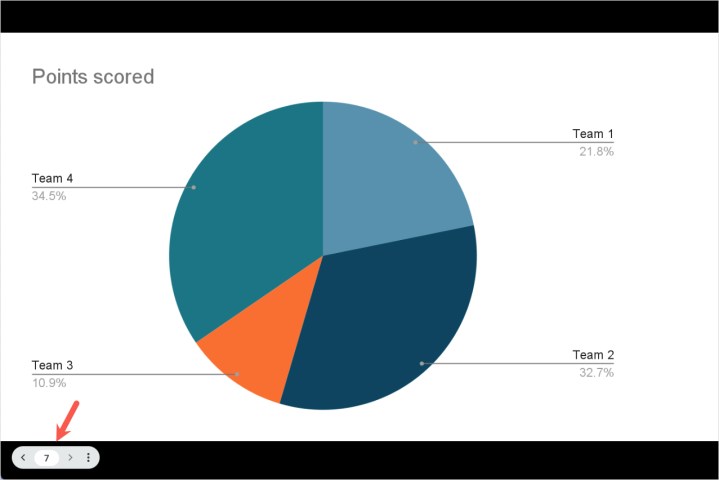
Step 4: In either of the above views, select the Three dots on the right side of the floating toolbar to do things like enter or exit full-screen mode, view your speaker notes, automatically play the presentation, or exit the show.
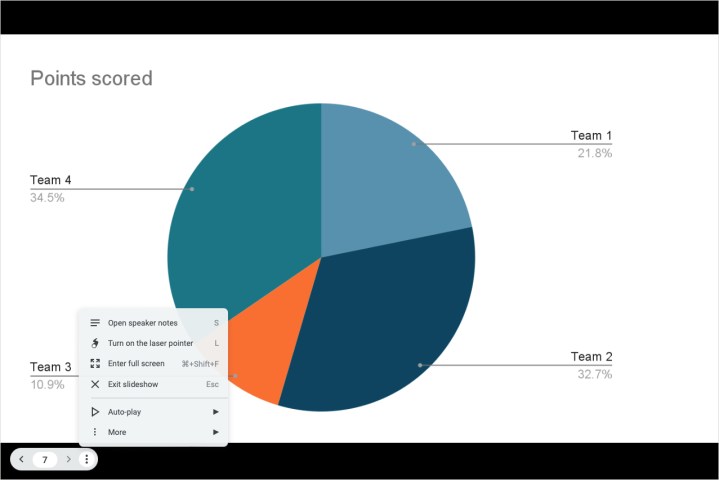
There you have it! These are the basics for how to use Google Slides if you’re new to the application. For more, look at how to use Google Sheets.
Editors' Recommendations
- How to change theme colors in Google Slides
- How to delete a file from Google Drive on desktop and mobile
- 5 web browsers you should use instead of Google Chrome or Edge
- How to delete Google Chrome on Windows and Mac
- How to create folders and move files in Google Drive



