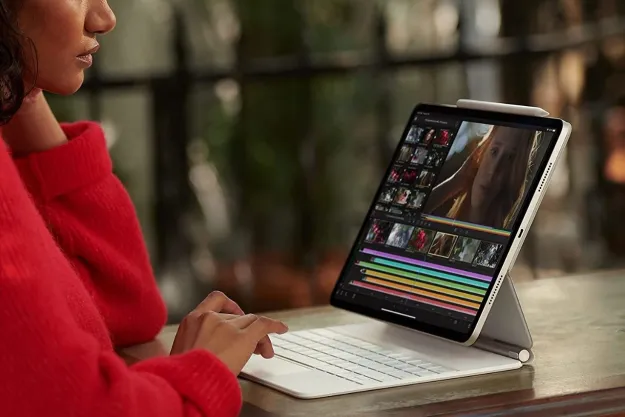There’s very little to complain about with the iPad Air or the iPad Air 2. They are two of the best 10-inch tablets ever released, but true perfection is tough to achieve. There are always a few bugs and flaws to deal with. We’ve gathered together the most common iPad Air and iPad Air 2 issues we’ve been hearing about, and provided a rundown of your potential solutions and workarounds. If you have other problems, they may be related to iOS 10. We have a detailed guide to the many issues with Apple’s latest OS.
Problems with notification crash, AirDrop, iCloud, and more
Bug: Notification crashes iPad
A strange bug has been afflicting iPads and iPhones recently. If a message is sent to your device using specific Unicode text, the notification that pops up can crash the iPad. Unfortunately, a lot of people are now sending it.
Potential solutions:
- If you’ve already been sent the message, then you can stop the crashing by sending a new message to the same app on your device, or getting someone else to do it for you. You could use Siri to send yourself a message. Now, you’ll be able to delete the offending message.
- Apple is aware of the problem and has stated that a fix is in the works. We can expect a software update soon, but in the meantime, check out our workaround.
Workaround:
- Go to Settings > Notifications and turn off Show on Lock screen.
Problem: Won’t turn on
A lot of people encounter this problem at some point, and it’s a scary one — what do you do when your iPad won’t turn on?
Potential solutions:
- Hold down the Home and Sleep/Wake buttons together for at least ten seconds. You should see the Apple logo, and your iPad should boot up.
- Plug in your iPad to charge and leave it for a while. You should see the battery icon onscreen. Let it charge for at least half an hour and then try to turn it on again.
- If you’re still having trouble then make sure you have the latest version of iTunes on your computer, plug your iPad into the computer with iTunes running, and then press and hold Home and Sleep/Wake. You’ll see the Apple logo, but don’t let go until you see the Recovery mode screen. Choose Update and see if it works.
Glitch: AirDrop isn’t working
AirDrop is a handy and quick way of sharing files, but it doesn’t always work perfectly. A number of iPad owners have been complaining that it isn’t working properly for them.
Potential solutions:
- Start by swiping up from the bottom of your screen to open Control Center and make sure that Bluetooth and Wi-Fi are both turned on.
- Open Control Center and tap AirDrop and choose Contacts Only or Everyone.
- If you don’t see AirDrop then go to Settings > General > Restrictions and Allow AirDrop.
- Make sure that you don’t have Do Not Disturb turned on, because it will block AirDrop.
- Try turning AirDrop off, restart your iPad, and then turn it on again.
Issue: Missing or jumbled photos
After the iOS 8.3 update a lot of people found that some of their photos were missing from the Camera Roll. On closer inspection, it turned out that they had just been jumbled up, and were no longer listed in chronological order.
Workarounds:
- Go into Photos and look under Moments and everything should be in the right order.
- If you open your Camera Roll from within an app, like Facebook or WhatsApp, the photos should also appear in the correct order.
Potential solutions:
- You may have to wait for an update to fix this issue, or sort through your photos manually and organize them into albums. People who have tried a restore from backup, reset settings, or a factory reset, report that it did not fix the issue.
Glitch: iCloud storage not displaying correctly
A few people have gotten a fright upon checking Settings > iCloud > Storage, because the Total Storage amount and the Available amount are displaying incorrectly. It seems to be showing much less space than it should. This appears to have been caused by the iOS 8.3 update. If you take a look under Manage Storage, you should see the correct amount displayed. This is just a display bug, it does not mean that your storage has actually been cut.
Potential solutions:
- Try doing a manual sync by hooking your iPad up to your computer and using iTunes.
- You might be able to fix it by doing a factory reset, but there’s no guarantee. If you want try it, make sure everything is backed up, and go to Settings > General > Reset > Erase All Content and Settings.
Problems with charging, Bluetooth, camera, and more
Problem: Slow charging
A few iPad Air owners have been surprised at how long the tablet takes to recharge. On average it should charge up within three to four hours. If yours is taking longer it might be time to check the following:
Workaround:
- Try switching on Airplane Mode in Settings while the device charges and don’t use it while it’s charging. You could also switch it completely off and it should charge a bit faster.
Potential solutions:
- Make sure you are using the original cable and charger that came with your iPad Air or Air 2. It should say 10W or 12W on it. Other chargers and cables could have different ratings that might limit the charge speed.
- Make sure you’re plugging into the charger and the wall socket, USB charging through a PC is always slower.
- Make sure that the cable connectors are clean.
Glitch: Safari tabs refresh
We discussed the Safari crashing problem before, but the glitch that many iPad Air owners are furious about is the Safari tabs refreshing. People with two or more (generally more) tabs open in Safari find that switching to another app, or even switching between tabs, is causing Safari to refresh and reload the pages. This puts you back at the top of the page. There’s a lot of discussion about this and the general consensus seems to be that it’s a problem related to lack of RAM, which unfortunately means a solid fix is very unlikely.
Workarounds:
- Try holding down the Sleep/Wake key and the Home key until the iPad restarts.
- You can try using another browser. Some people report success with Dolphin, others suggest Atomic, or Chrome.
- You might find an improvement if you try Settings > General > Reset > Reset All Settings, but the problem may return.
- You could try limiting the number of apps and tabs you have open simultaneously.
Problem: Bluetooth pairing
Sometimes you’ll run into issues pairing your iPad with a Bluetooth accessory like a keyboard, speaker, or headset. You’ll find the Bluetooth option in Settings and it should be on. A list of available Bluetooth devices should be listed below.
Potential solutions:
- Delete the paired device from the list under Bluetooth.
- Try turning your iPad Air off by holding down the Sleep/Wake button and the Home button until you see the Apple logo. Now try setting up the connection again.
- If possible try turning your Bluetooth accessory off and on again. Make sure it is charged.
- Some Bluetooth accessories can only have one connection at a time, you may have to reset and wipe an existing connection before you can create a new one.
- With certain keyboards some people report success by holding down the power button on the keyboard while trying to pair. It’s also possible that you have to press specific keys or combinations to make the device discoverable. Refer to the manufacturer’s manual.
Problem: No sound
If you find that your iPad Air is suddenly silent, there are a few things you can try to bring the sound back again. Start by checking the volume settings and making sure there’s nothing plugged into the headphone port.
Potential solutions:
- Double tap the Home button and close down all your open apps.
- Try a reset first by holding down the Sleep/Wake key and the Home key together for around ten seconds until the iPad restarts and you see the Apple logo.
- Make sure that it’s not the side switch. Go into Settings > General and you’ll see the Use side switch to option which can be set to Mute or Lock Rotation.
- Swipe up from the bottom of the screen to access the Control Center and ensure that Mute is not on. You should also turn AirPlay and Bluetooth off to make sure that your iPad Air isn’t connected to another device and trying to play audio through it.
- Try plugging something into the headphone port and take it out again. You can also blow, or even better, fire some compressed air, into the port just to make sure there’s nothing stuck in there.
- Go to Settings > General > Reset > Reset All Settings and see if that helps.
- If you still don’t have any sound then it’s time to contact Apple.
Glitch: Camera won’t load or freezes
Some iPad Air owners have run into an issue with the camera refusing to work properly. Perhaps it won’t load up at all, or maybe it loads up, but frequently crashes. If you’re sure that your case isn’t obscuring the camera lens then you can try the following:
Potential solutions:
- Double tap the Home button and swipe up the Camera app and any other app that potentially uses the camera in order to close them, then try loading it up again.
- Press and hold the Sleep/Wake button and the Home button for ten seconds until the iPad Air reboots.
- Go into Settings > General > Restrictions and make sure that the Camera app and any other app you’re trying to use with the camera are allowed.
- Try going to Settings > General > Reset > Reset All Settings and see if it makes a difference.
- You could also try a backup and restore. Go to Settings > iCloud > Storage & Backup and select Back Up Now. When it’s done go to Settings > General > Reset > Erase All Content and Settings. Set it up as new and see if the camera works before you restore your backup.
- If you’re still having problems then you should contact Apple and see if there’s a hardware fault.
Problems with touchscreen, orientation, freezing, and more
Glitch: Touchscreen unresponsive or erratic
A few people have been suffering with unresponsive touchscreens, sometimes the whole screen, sometimes just one area. Some people also have issues with multi-touch, where the iPad Air seems to register touches they didn’t make.
Potential solutions:
- Hold down the Sleep/Wake button and slide to power off. If the touchscreen won’t work you can hold down the Sleep/Wake button and the Home button together for ten seconds instead.
- When the iPad Air is off, use a damp microfiber cloth to clean the screen gently.
- If there’s a screen protector on your iPad Air it could be the culprit.
- Try pressing the Home button three times or check in Settings > General > Accessibility and make sure that VoiceOver isn’t turned on.
- You could try a backup and restore via Settings > iCloud > Storage & Backup > Back Up Now and then Settings > General > Reset > Erase All Content and Settings.
- If the problem remains then make an appointment with Apple to have your iPad Air looked at.
Problem: Orientation is locked
A few people have run into an issue where the iPad Air gets stuck in landscape or portrait view and even when they rotate the tablet it doesn’t change.
Potential solutions:
- First of all, make sure that the switch on the side of your iPad Air isn’t responsible. Go into Settings > General > Use side switch to and make sure it is not set to Lock Rotation.
- If that’s not it, try holding down the Sleep/Wake button and Home button together for 10 seconds until the iPad Air restarts.
- Finally go to Settings > General > Reset > Reset All Settings and try again.
Problem: Freezing, crashing, and rebooting
A lot of people have encountered frequent freezing issues and some people have found that their iPad Air is crashing to the home screen or to a black screen. Some people have also been suffering random reboots to the Apple logo. This can happen in an app or when closing app and it doesn’t seem to have a consistent cause. The Home button and the touchscreen are unresponsive when it freezes or crashes. Many people believe this is a memory issue and that the iPad Air lacks the RAM it needs.
Workaround:
- To get your iPad Air up and running again, try a reset. Hold down the Sleep/Wake button and the Home button for 10 seconds until you see the Apple logo. It should be working again now, but there’s every chance you’ll get another crash or freeze in the future.
Potential solutions:
- Make sure this isn’t due to a lack of memory. Take a look in Settings > General > Usage and close down anything you don’t need running. Consider uninstalling anything you don’t want to use.
- Get into the habit of frequently tapping the Home button twice and swiping up any applications you aren’t using in order to close them.
- Try resetting your settings via Settings > General > Reset > Reset all settings.
- A specific app could be causing or exacerbating your problems. You could try uninstalling apps one by one and testing to see if the freezes or crashes lessen or stop. You could also backup and then factory reset the device and selectively reinstall. Back up first then go to Settings > General > Reset > Erase All Content and Settings > Erase.
- Some people have reported issues with Bluetooth keyboards and other Bluetooth accessories. It’s easy to test whether that’s your problem: simply stop using the accessory for a while and see if the freezing stops. If that is the problem then you should contact the manufacturer and ask about a fix.
- If you do a factory reset and don’t restore from a backup and the crashing and freezing continues then take the iPad Air back to Apple and get a replacement.
- Apple pushes out updates with bug fixes pretty frequently. You can keep an eye out for them landing in Settings > General > Software Update.
Bug: Restore taking ages or not working
Sometimes you can run into trouble when restoring a backup from an older device to your new iPad Air. For some people the process simply takes too long, for others it may stall, or refuse to start in the first place. Bear in mind that a lot of photos or videos will take a while to download, especially if you’re using Wi-Fi.
Potential solutions:
- If it looks like the process has stalled, try restarting your iPad Air. A lot of people found that turning it off and on again prompted it to pick up where it left off and complete much more quickly.
- You could also try restarting your router.
- If you’re having trouble restoring from iCloud, try using a cable and iTunes instead. This works both ways, so if you find that the traditional cabled iTunes restore isn’t working for you, then you can still try iCloud.
- If that doesn’t work, try factory resetting your iPad Air. Back it up first and then go to Settings > General > Reset > Erase All Content and Settings > Erase. Now create a new account on your Mac or Macbook, give it administrator privileges, restart the Mac, and log into it as the new user. Plug in and back up your old iPad with iTunes. When it’s done, connect your new iPad Air and restore from the backup you just made.
Problem: Overheating
All modern mobile technology is prone to overheating in certain circumstances because we pack big batteries into small form factors, push processors to their limits, and then put 1080p HD screens on top of them. A couple of high profile scare stories aside, Apple actually has a very good record in this area. The iPad will get hot if you use it a lot, but if it gets too hot you’ll see a temperature warning on screen and it will shut itself down.
Workarounds:
- If you’re using a case or cover then it could prevent the iPad from cooling down. Try removing it.
- If you’re in a really warm environment, like a car in the sun, then it will have an impact. Go somewhere cool or turn on the A/C.
- If you play intensive games for long periods then it will get warm. Take a break now and then.
Potential solutions:
- If your iPad Air gets hot often without any obvious cause (you haven’t been using it a lot and the environment isn’t warm) then take it back to Apple and have them check it out.
Problems with screen, keyboard, Safari, and more
Malfunction: The screen has dark lines or yellow tint on one side
A few iPad Air owners have been complaining about issues with the screens on their new tablets. Reports have mentioned dark vertical or horizontal bars, mostly on the left edge of the display when held in portrait view. There have also been complaints about a noticeable difference in color between the two halves of the screen, with the left hand side having a yellowish tint. This is easiest to see when the display has a white background, on a web page, for example.
Solution: This seems to be an issue with production, so your only option is to take it back to Apple or your retailer and get a replacement. There is a danger that the replacement will suffer from the same issue, but early production problems are usually ironed out fast.
Glitch: Keyboard and navigation lag
Some people have encountered lag when typing on the keyboard, or when navigating around in and out of apps. The pinch to close gesture seems to be produce a noticeable stutter for some. This is probably an issue with iOS rather than the iPad Air specifically, but there are things you can try. Be aware that you might encounter lag when the iPad Air is in the process of restoring as it downloads apps and data.
Workaround:
- Problems related to the animations can be alleviated or reduced by switching them off via Settings > General > Accessibility > Reduce Motion. You may also find that turning Increase Contrast on, also in Settings > General > Accessibility, might help.
Potential solutions:
- Go to Settings > General > Reset All Settings and see if that helps.
- If the keyboard is your main problem then try going to Settings > iCloud and turning Documents & Data off.
- Try restoring your iPad Air and then make sure you reboot by holding down the Sleep/Wake button and slide to power off.
Bug: Safari crashing
A lot of people are having issues with the Safari browser crashing frequently. This seems to be occurring most often when people try to open additional tabs, or have multiple tabs open in Safari. Pressing the tab button is enough to produce a crash in many cases.
Potential solutions:
- Try going to Settings > Safari and tap Clear History and Clear Cookies and Data.
- Try rebooting the iPad by holding down the Sleep/Wake button and then slide to power off.
- If that doesn’t work then go to Settings > iCloud > Storage & Backup > Back Up Now then go to Settings > General > Reset > Erase All Content and Settings and set the iPad Air up again and restore your backup.
- Just download Google’s Chrome browser.
Problem: Won’t connect to Wi-Fi, slow, or drops connection
This problem always rears its ugly head in our problem roundups. If you find that your iPad Air or Air 2 won’t connect to your Wi-Fi or it drops the connection frequently without explanation, then you can try a few things.
Potential solutions:
- Reboot your router and your iPad Air. Turn them both off and wait 30 seconds and then turn them both on again.
- Put your iPad Air into Airplane mode then go to Settings > General > Reset > Reset Network Settings. Now turn Airplane mode off and set your connection up again.
- Check your router settings and ensure the firmware is up to date. You’ll have to refer to your router’s manufacturer or ISP for details on this. You might be able to switch bands on your router or tweak other settings that make a difference. Changing from automatic channel bandwidth to a specific setting can sometimes improve the speed.
- Try backing up your iPad to iCloud and restoring it.
Annoyance: Battery life
This is another common problem with all modern tablets, but the iPad Air should actually get comparably good battery life. If you find that the battery is draining fast and you’re sure it’s not just because of heavy use then you can try a few different fixes.
Potential solutions:
- Could it be related to a specific power-hungry app? If you get consistent problems with a specific app then make sure it’s up to date. You should also double click the Home button to flick the offending app up and off to close it when not in use.
- Try resetting your device by holding down the Sleep/Wake button and the Home button together for a few seconds, ignore the slide to power off and wait until you see the Apple logo.
- If you have cellular support on your iPad and you’re in an area of bad reception or between two towers then the LTE or 3G connection could be the culprit. Try switching connection types and keep it off when you don’t need it.
- Back up via iCloud and try restoring your iPad Air.
- If nothing seems to help and you’re getting significantly less than 9 hours on a charge then you could have a hardware problem. Take it back to the retailer or contact Apple and get a replacement.
Editors' Recommendations
- Best iPad deals: Save on iPad Air, iPad Pro, iPad Mini for the New Year
- Apple’s new iPad Pro and iPad Air just got delayed
- The best iPhone keyboard apps in 2024: our 12 favorites
- You may have to wait a while longer for new iPads
- YouTube TV just got even better on iPhones and iPads