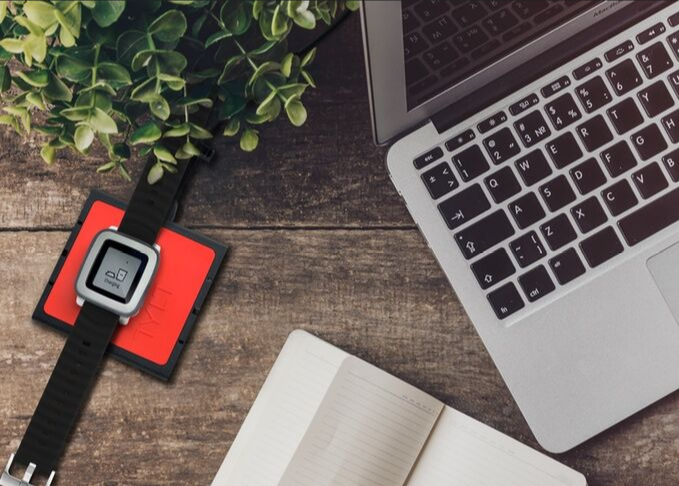
The new API released in the update also lets apps use stats from Pebble Health, and the “Health-enabled watchfaces” will be available in the Pebble Appstore soon. The Android and iOS Pebble Time app also received an update, and Pebble Health now offers step distance calculations in kilometers, not just miles.
There are a few other features that offer a better user experience for Pebble watch owners, such as iOS owners being able to send quick custom responses to messages – but that only works with compatible carriers.
Android users can now reply to incoming calls with a text message, where you can make a voice recording, emoji, or just send a text. The
Watch-Only mode has a new look that shows a plug, indicating that you need to plug in your device to be able to use it normally. It’s different and better looking from the previous version, which just had a 0 percent sign above the time.
Other improvements to the OS are snappier animations, speed improvements, and descriptive icons for MMS messages you receive.
If you’re on iOS, you can grab v.3.6 on iTunes, and v3.9 is now available on Google Play for Android users. Grab the firmware update by hitting “Menu,” then “Support,” and then finding the Update Your Pebble from the Pebble Time” option. You can check out the full release notes here.


