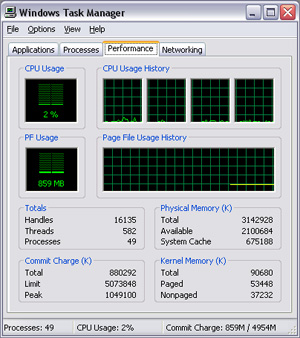
There are two ways of making your PC run faster: You can spend money upgrading to new components (buying a faster videocard, more memory, or maybe even a more advanced CPU), or you can follow our guidance and invest a little of your time instead of your greenbacks and tune up your computer for free.
Besides, spending money on an old machine isn’t always a good investment. Plugging a spendy new videocard into a system with an aging CPU, for instance, is akin to bolting a supercharger to the engine of an old Chevy Chevette: It won’t matter how fast the card is if the rest of an outdated system leaves it starving for data.
Purge the Malware
The term malware – short for malicious software – covers viruses, Trojan horses, spyware, keyloggers, and plenty more. Viruses replicate themselves and try to spread and infect as many PCs as possible, not their unlike biological counterparts. Trojans disguise themselves something useful in order to infiltrate your computer’s security. Spyware monitors your computing activities and attempts to steal your private information. Keyloggers record your keystrokes in an effort to capture your login IDs and passwords. In addition to violating your privacy, compromising your personal and financial security, and possibly damaging your PC, malware will quietly leech your PC’s performance.
It’s generally not a good idea to run more than one antivirus program (you do have an antivirus program with all the latest virus definitions, right?), but there’s generally no harm in supplementing your AV software with one or more anti-malware programs. These utilities can often detect malicious software that doesn’t qualify as a genuine virus—including programs that you might have been tricked into giving explicit permission to take up residence on your hard drive.
Malwarebytes’ Anti-Malware is one of the most effective free tools we’ve encountered (there’s also a paid version that sells for $24.95 that adds real-time protection and scheduled scans). Download this program, install it, and immediately run a scan by clicking the Scan button. If your system has more than one hard drive, choose the “Perform full scan” option and select each of your drives.

We also remain fans of Safter Networking’s Spybot Search & Destroy, which is completely free (the author does accept donations). Download and install this program. Spybot can make changes to your Windows registry, so take the opportunity that’s offered during installation (click the button labeled “Create registry backup” that appears in step three) to make a back-up copy of it. Click the “Search for updates” button at the next step to make sure you have all the latest spyware definitions. Exit the update utility when it’s finished and then click the button labeled “Check for problems.” Go grab a cup of tea (or a cocktail, depending on your preference) while Spybot does its thing.
When the scan has finished, Spybot will display a list of any problems that it has detected. You can examine each one individually, or you can fix them all at once by clicking the “Fix selected problems” button. To make sure the same problems don’t manage to wriggle their way back into your system, click the Immunize button in the left-hand panel.

Clean Out Your Hard Drive
Now that you’ve purged your system of malicious software, take a few minutes to clean out the electronic detritus that inevitably accumulates in your hard drive’s nooks and crannies. Your hard drive performance will slowly deteriorate as the drive fills up, and it will fall off a cliff as it reaches its maximum capacity. Using the Disk Cleanup tool built right Windows XP and Vista is our weapon of choice for this battle.
Before you launch the utility, shut down any programs running on your PC, including your browser, email client, and word processor, so that any temporary files they’ve created can be deleted. Now click the Start menu, point to All Programs, Accessories, System Tools, and finally Disk Cleanup. When the Disk Cleanup window appears, you’ll see that some actions are selected by default, with an indication as to how much disk space you’ll be able to recover by deleting the selected files.

If you’re really short on disk space, consider also enabling the option to compress older files that you haven’t accessed in a while. Compressing the file won’t delete it or change its function; it will only make the file smaller. The file will have to be decompressed again in order to use it, but you won’t likely notice the time delay that this entails—especially if you don’t access the file much any way. You can also fine tune this setting by clicking this item and then clicking the Options button that appears beneath it to indicate the number of days that must elapse before an unaccessed file is compressed (six months should do it). Click the OK button when you’ve made your choices and Windows will do its thing.
Uninstall Software You Don’t Use
Click the Disk Cleanup tool’s “More Options” tab and you’ll find even more ways of increasing the space available on your hard drive. Click on the “Clean up” button in the Installed Programs segment to launch Windows Add or Remove Programs utility (this is called Uninstall or Change a Program in Vista). Scan the list of programs installed on your PC and think about how often you use that program. If it’s a utility you downloaded months ago and used only once, consider dumping it overboard by selecting it and clicking the Remove button (the Uninstall/Change button in Vista).

Patch Your Software
Now that you’ve uninstalled all the software you no longer use, it’s time to make sure that you have the latest versions of all the software you’ll continue to use. Installing the latest patches and updates will not only render your PC more secure from hackers and other malcontents, it will make your PC run faster and more efficiently.
While you could click on your Start menu, write down the name of every program you see there, and then proceed to check each publisher’s website for patches and updates, we have a better suggestion: Download and install and let this program identify all the insecure programs installed on your PC. Download, install, and launch the software and then click the “Start Scan” button. Secunia PSI will analyze all the programs installed on your computer, compare the versions you have to its comprehensive database, and then inform you of any security threats that it finds.

If the program detects any insecure software on your computer, it will display them in a list along with a threat rating and a link to a solution (typically, a link to the software developer’s website, where you can download and install the latest patch or update). One of the Secunia’s best features is its ability to scope out software that you thought had been uninstalled, but that is still hanging around even though it doesn’t appear in the Start menu or in the Add or Remove Programs list. Once you’ve installed any recommended updates and deleted any hanger-on software, run a second scan to ensure that you’ve plugged all the identified security holes.
Editors' Recommendations
- Squarespace free trial: Build and host your website for free
- HP Spring Sale: Up to 52% off bestselling laptops and free shipping
- Best Antivirus Deals: Protect your PC or Mac from just $25
- How to build a PC from scratch: A beginner’s guide for building your own desktop computer
- Helldivers 2 PC performance: best settings, performance, crashing


