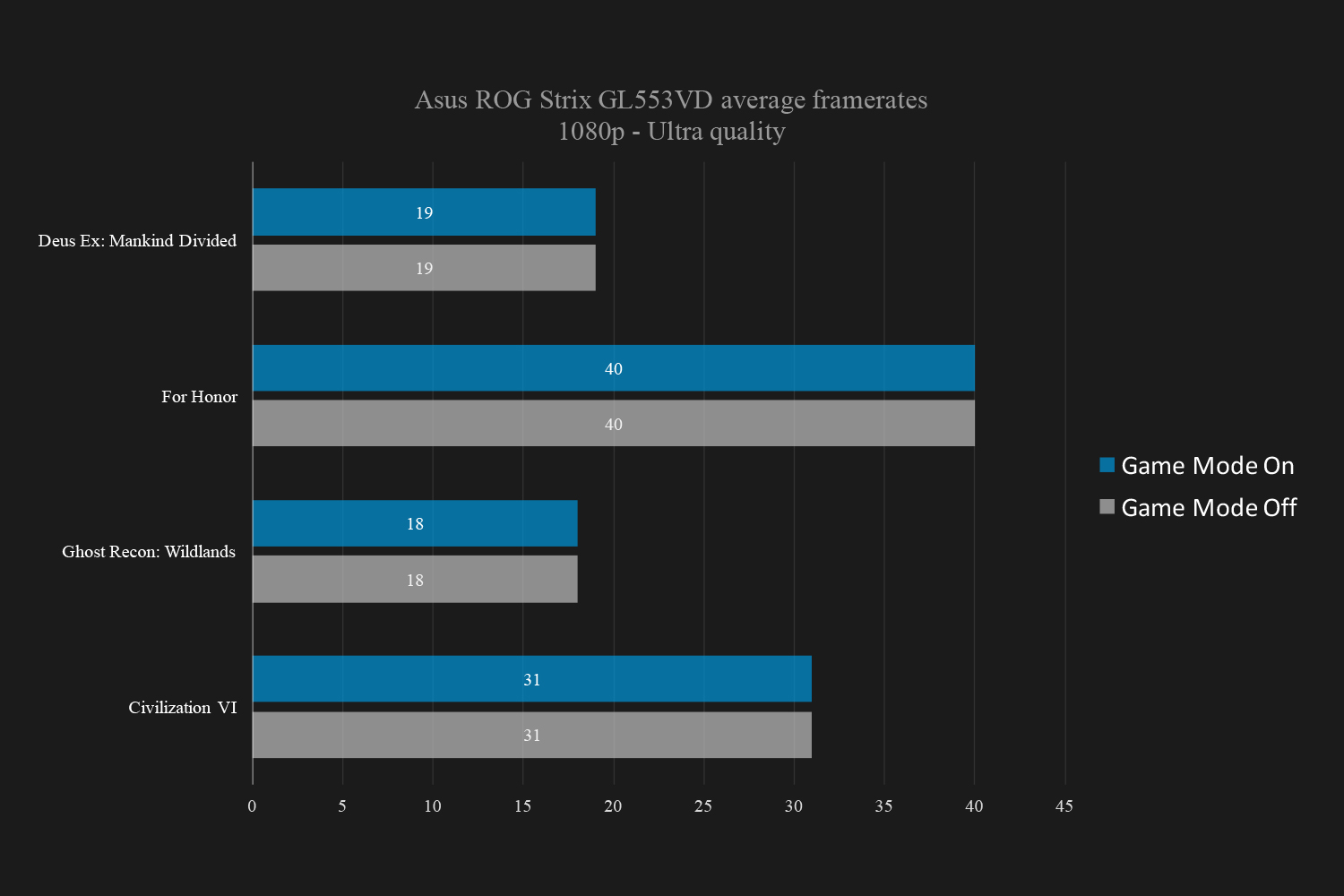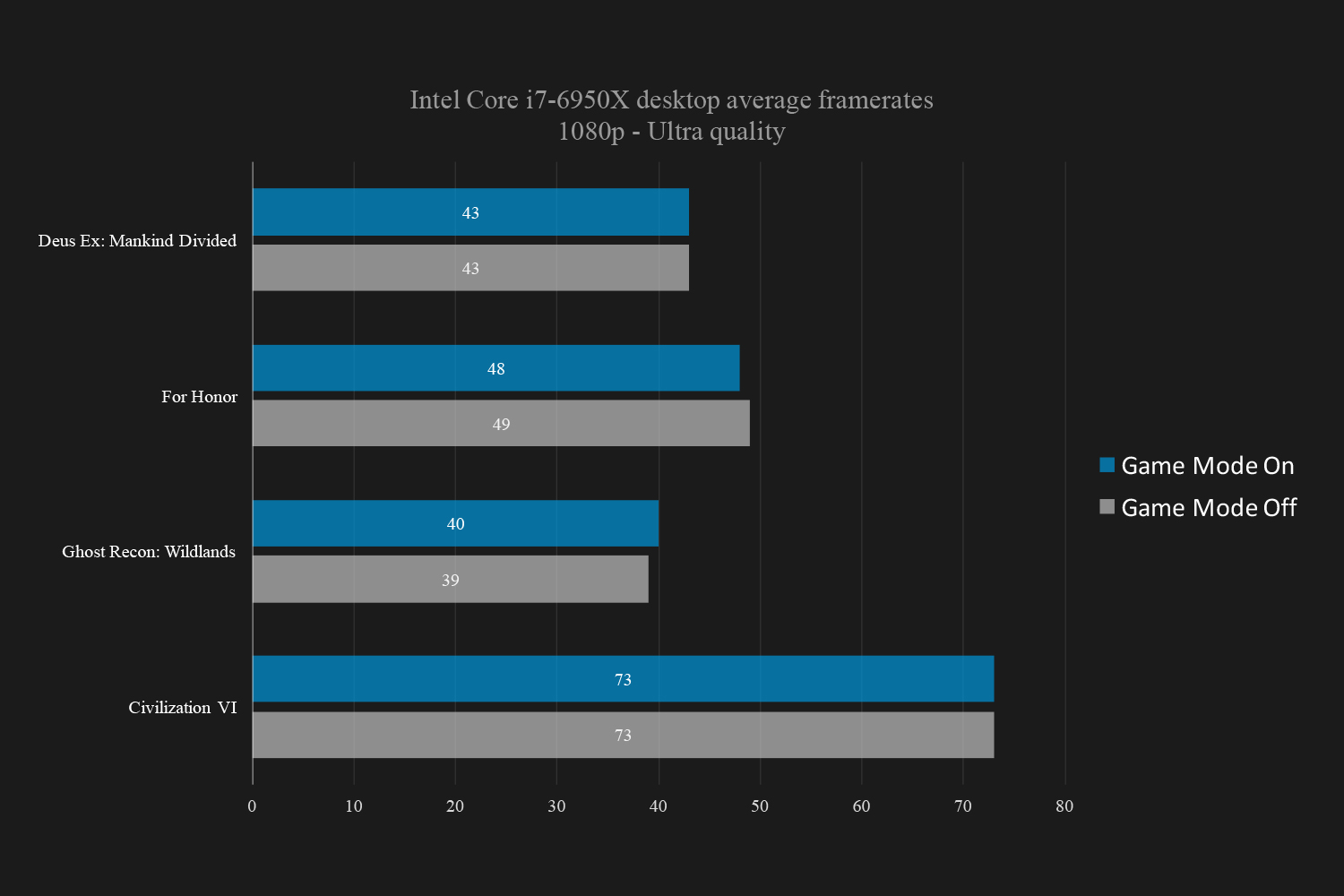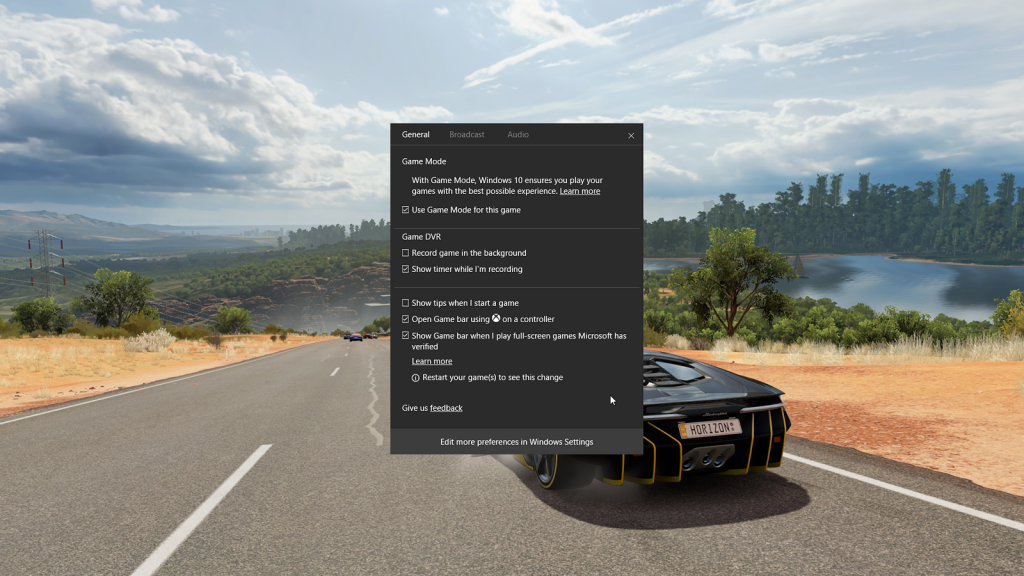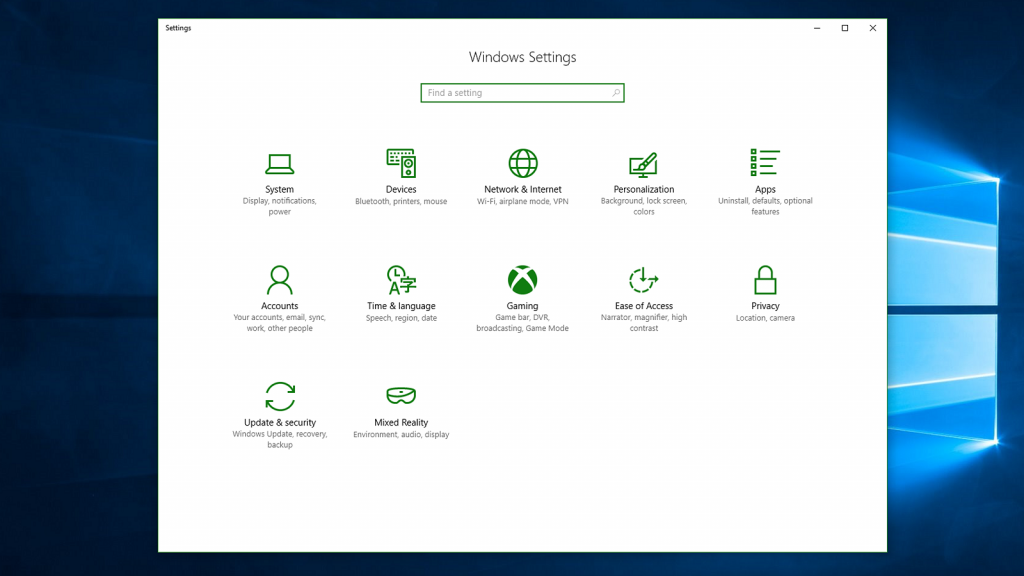According to Microsoft, Game Mode optimizes CPU resources when you enable it in the Windows Game Bar, making it a little different from standard optimization tools like the Nvidia Experience. That sounds impressive, but does it have an actual impact on gameplay? Our earlier round of tests suggested you might see a minimal increase in overall performance, but not much to write home about. This time, we’re running the tests on a wider variety of systems, with a more recent version of Game Mode, so let’s see if there are any major differences.
What is Game Mode?
Before we dig into the numbers, let’s just go over what Game Mode is and isn’t. Tools like the Nvidia GeForce Experience can optimize your games by custom-tailoring your in-game graphics settings based on your system’s hardware and capabilities. It can detect your GPU, and turn individual detail settings up or down based on how well that GPU handles certain settings — like depth-of-field effects, texture filtering, and shadows.
Microsoft hopes to improve your core gameplay experience on PC by optimizing your hardware.
Windows 10’s Game Mode doesn’t touch in-game graphics settings. Instead, when a Game Mode-enabled game is launched, it kicks into high gear and starts re-allocating your PC’s system resources. For instance, when a full-screen game is running, your PC doesn’t really need to spend valuable clock cycles on your Twitter client, or Microsoft Word.
Theoretically, Game Mode attempts to juice your FPS by keeping your PC’s attention focused on whichever game is running at the time. It’s a good idea, and since Microsoft has built the feature into Windows 10 itself, it should have an easier time juggling those precious CPU and GPU resources than a third-party application might.
That’s a crucial point. We’ve seen a lot of so-called game optimization tools in the past, and the clear majority are snake oil. Short of utilities that actually go in and overclock your CPU or GPU, you’re not going to see any performance gains from the vast majority of third-party “optimization” tools anymore than you’re really going to get Hemsworth abs from something you saw on a late night infomercial.
Does it work?
That’s the real question, isn’t it? Before now, we’ve only had Microsoft’s word to go on. Game Mode remained locked deep in some lab on Microsoft’s Redmond campus, straining against the bars, eager to get its paws on your games. Luckily for us, the latest Windows Insider builds feature a fully-functional version of Game Mode.
Yep, that means you can go get it right now. But before you do, let’s see if it actually accomplishes what it claims to do. To gauge Game Mode’s capabilities, we tested it on a variety of different systems: Two desktops, and a gaming laptop.
The laptop, an Asus ROG Strix GL553VD, is a mid-range gaming notebook that just hit the market. It can run most games at medium-high settings, but it’s not top-of-the-line blazingly-fast monster of a gaming PC, and that’s important.
We want to see if Game Mode can help you get more out of a more modest system. If you already have a gaming PC that eats lesser rigs for breakfast, it’s doubtful you’d even notice any improvements Game Mode might provide — a few extra frames per second matter a lot when you’re barely managing 60 FPS.
In the interest of being thorough, we’re also testing Game Mode using two of our in-house desktop computers, two gaming systems stuffed to the gills with fast hardware and more CPU cores than they know what to do with. One features an Intel Core i7-6950X with ten cores, and an Nvidia GeForce GTX 1060, while the other features an octa-core AMD Ryzen 7 1700, and an Nvidia GeForce GTX 980Ti.
Four games, three systems
To get a good handle on Game Mode, we ran our test systems through a couple simple benchmarks. Using internal benchmarks in Deus Ex: Mankind Divided, For Honor, Ghost Recon: Wildlands, and Civilization VI we tested each game on high and ultra-high detail settings, with and without Game Mode enabled.
In order to gauge Game Mode’s capabilities, we tested it on three very different systems.
These four games are important because of the way they interact with Windows 10. Deus Ex: Mankind Divided and Civilization VI are both supported by the Windows Game Bar, so Game Mode definitely works with these two games. The other two don’t currently have Game Bar support, so it’s unclear whether or not enabling Game Mode system-wide had any effect on the test results in these two cases. Microsoft has stated previously that games without Game Bar support might not turn on Game Mode by default, even if you set that option in your Windows Settings, so it was important to test games with and without Game Bar support.
The results are in
After wrangling with Windows Insider builds and the eccentricities they often introduce to even the most beloved and familiar PC, running through the tests was easy. Enabling Game Mode is quick, but a little weird. You need to enable it under your Settings menu, then you need to hit Windows + G to pull up your game bar when you’re running a game, then hit enable Game Mode.
Initially, in our previous Game Mode tests, we saw some slight — but consistent — gains in minimum frame rate. But this time around the numbers tell a different story.
Looking at these numbers it’s important to keep in mind what we’re looking for here is a trend. We want a measurable, consistent increase in performance when Game Mode is enabled. There are some variations here, but none are outside a standard margin you’d expect to see any time you run a benchmark.
A positive result indicating that Game Mode has a tangible impact on game performance wouldn’t have to be a big increase in FPS, it would just have to be consistent. Unfortunately, we don’t see any consistent gains in these results. Instead, we see results that are either identical regardless of whether or not Game Mode is enabled, or we see gains so slight that they’re not quite outside the margin of error. Game Mode might be doing some impressive stuff behind the scenes, but unfortunately, it’s just not evident from any of our tests.
Not a game-changer
So why is it important if it doesn’t do all that much? Because it means Microsoft is actively working to improve PC gaming performance by building optimization tools directly into Windows 10. There might not be very much the Microsoft Game Mode team can do on the OS side of things to improve your PC gaming performance, but that doesn’t mean they shouldn’t try.
Enhanced resource allocation was never going to make your GTX 965M run like a GTX 1080Ti. But it should do something, right?
As it stands, Game Mode has a lot of room for improvement — and not just in terms of performance. As a feature, it’s not very transparent about what it’s doing exactly, or about what you’re doing when you enable it. Some advanced options would be nice, or at the very least a rough description on the Game Mode settings page — other than a link to the Windows 10 site.
So let’s just say Game Mode is doing some cool stuff under the hood, pushing resources around and making games work better in a way that’s just undetectable in frame rate tests. Admittedly, performance can be measured in lots of other ways — frame times, GPU load, VRAM usage, to name a few. But if you can’t feel the difference in your overall framerate, if your games don’t feel any smoother, then why does it matter what Game Mode is doing behind the scenes? Why would you bother to enable it?
To be fair, Game Mode is in its infancy, and it has a long road ahead of it. Right now, it doesn’t seem to do much, but in the future it just might. For now, without some kind of real, measurable gains, it’s hard to recommend going through the trouble of opening or enabling the sometimes-intrusive Windows Game Bar just to flick a switch that may or may not be doing anything at all. If that changes, we’ll let you know.
Editors' Recommendations
- Windows 11 could be hurting your gaming performance
- It’s not just you: Microsoft confirms Windows 11 is having gaming issues
- Windows 11 update: New gestures, Start menu changes, and more
- Windows 11 just took dark mode to the next level
- Alt+Tab broken by Windows 10 update? Here’s how to fix it