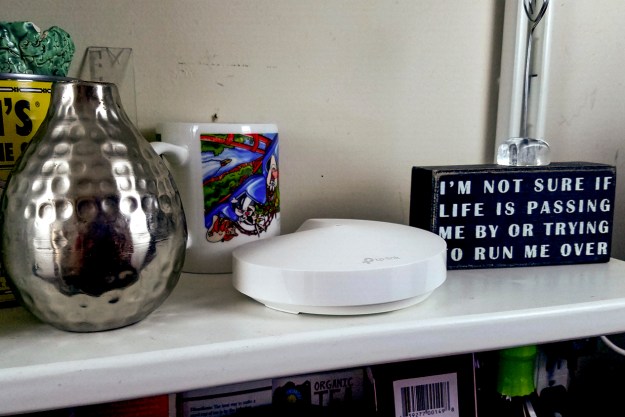
“TP-Link's new Deco M5 mesh networking kit targets simplicity, but it’s half-baked.”
- Unique circular design
- Support for Ethernet-based Deco-to-Deco communication
- Unstable Bluetooth mobile setup process
- No web-based backend
- Wireless AC devices have a 433Mbps limit
- Shallow “advanced” features
Mesh networking seemingly emerged in the retail space in the middle of 2016. It ignores the tried-and-true “bubble” wireless coverage offered by a single router, instead incorporating two or more units that can create a web of connectivity. That means there are no dead spots in the home, and since the tech’s debut, we’ve seen many solutions hit the market such as the Luma, Eero, and Google WiFi. Now TP-Link enters the arena with its Deco M5 kit.
Someone is a fan of Star Trek
The Deco M5 kit is a plug-and-play mesh-based networking kit aimed at customers looking for a simple solution that provides Wireless AC coverage in every corner of the house. The system is currently sold as a three-unit kit for $300, and each unit resembles the saucer section of the U.S.S. Enterprise, complete with a small light on top. There’s a raised area on the “back” of each unit that hosts two gigabit Ethernet ports and a Type-C power connector. A vent to dissipate the heat resides across the bottom surface.
Each unit resembles the saucer sections of the U.S.S. Enterprise.
Each unit also comprises of a quad-core processor and four internal antennas, promising throughput speeds of up to 400 megabits per second (Mbps) on the 2.4GHz band and up to 867Mbps on the 5GHz band. That roughly translates into two 200Mbps spatial streams (2.4GHz) and two 433Mbps spatial streams (5GHz).
One small LED on top provides a visual indication of the Deco unit’s status. A solid green means everything is just peachy, red means trouble, orange shows the unit is in the boot process, blinking blue indicates Bluetooth setup readiness, and solid blue confirms a Bluetooth connection. Any of the three Deco units can be used as the wireless network hub, which in turns feeds all data to the remaining two “satellite” units.
What’s the obsession with Bluetooth setups?
Unfortunately, setting up the Deco M5 system was a nightmare. As it turns out, creating a network using Bluetooth is a bad idea, and it’s not the first time we’ve encountered weird Bluetooth setup issues. TP-Link and its competitors should give customers a secondary option of connecting a PC directly to the hub or satellite for manual setup of the network environment, and our experience with the Deco M5 kit serves as a good example.
At the start of the setup process, the LED located on top of the Deco M5 unit pulsed blue, indicating its readiness. We opened the app, tapped on the “Add” button, and swiped through a trio of instruction screens until we reached the “Deco’s LED is Pulsing Blue” stage. We tapped on that and our Android device connected to the Deco M5 unit using Bluetooth. Maybe.
That’s where the fun began. With the mobile device seated next to the Deco M5 unit, the process would stop at any time, such as during the “Found it,” “Testing connection,” or “Optimizing your network” screens. At some point, the app would even suddenly say that the mobile device’s Bluetooth component wasn’t on, when that wasn’t the case at all. Instead, the Deco M5 unit suddenly rebooted itself for some reason as indicated by the orange LED.
Eventually, when all three units created a stable networking environment, the app moved on to the process of creating a network name (SSID) and password. After that, we were greeted with a home screen displaying all three Deco devices, the download and upload speeds, and the number of devices connected to the new network. Yay.
Simplicity arrives as a trio
On the home screen, users will see an orange-yellow button in the bottom right corner that leads to a second window packing seven categories: Wi-Fi Settings, Parental Controls, Antivirus, QoS, Advanced, Update Deco, and Managers. Located on the top-left of the home screen is a menu button showing the account name, the available Deco-based networks (if you create more than one), an option to create a new network, a “help” section, and info about the app.
Overall, TP-Link focuses on simplicity with the Deco M5 kit. The only “advanced” options provided to users are changing the internet connection type to match the ISP’s service (dynamic, static, and PPoE), turning the LED off at night, and toggling notifications for monthly reports, new device detection, and firmware updates.
Setting up the Deco M5 system was a nightmare. Network creation over Bluetooth is a bad idea.
On the QoS front, this section enables the user to enforce five pre-set modes: Standard, Gaming, Streaming, Surfing, and Chatting. There’s also a “custom” button, providing users with a second page and five sliders with Low, Normal, and High levels. Each slider addresses Gaming, Streaming, Surfing, Chatting, and Downloading.
Built-in anti-virus functionality is provided in partnership with TrendMicro, enabling the Deco M5 system to scan incoming and outgoing traffic to filter malicious content, prevent intrusions, and prevent infected devices from transmitting sensitive information or “security threats” to other devices outside the network. These three features can be enabled/disabled together with a simple tap, or enabled/disabled individually using a toggle for each.
As for parental controls, this section requires users to create a profile, assign a category to that profile (Child, Pre-Teen, Teen, and Adult), assign a connected device to the profile, and then choose what the Deco network should block. For instance, the Pre-Teen profile automatically blocks adult content, gambling, and social networking. Parents can even block specific media, downloads, games, and so on. There’s means for throttling device access to the network in one, two, and four-hour durations as well.
Moving the load from a shuttle craft to a Galaxy-glass ship
One of the Deco kit’s unique “secret” features is that users can move its Deco-to-Deco communication to a wired Ethernet connection. Kits like the Deco M5 and Eero are meant for whole-house coverage, but they share the same 5GHz connection as their client wireless devices, thus creating more congestion. That can put a damper on performance due to congested radio airspace.
Theoretically, pushing the unit-to-unit communication to wired Ethernet provides a private backroad at up to 1Gbps, leaving more 5GHz space for wireless client devices to breathe. It speeds up the data transmissions passed from the wireless client device to the internet because the Deco-to-modem highway is wide open.
What we learned by moving the backend to Ethernet is that owners can use the Deco M5 kit in several ways. First, users can daisy-chain the hub and satellite units together for Deco-to-Deco communication using the two gigabit Ethernet ports mounted on the back. Meanwhile, the wireless client devices connected to the network fight for attention on the mule-infested 5GHz space.
While this might be a technical advantage, it also has a problem. No one wants to drape Ethernet cables throughout their house. A network of powerline Ethernet adapters might solve that. However, such work-arounds increase the complexity of the setup, and defeat the point of a simple mesh network.
And there’s another annoyance. Deco M5 units must be completely reconfigured to use a 5GHz or Ethernet-based backend. They don’t automatically switch to 5GHz when users disconnect the Ethernet cord. That means if you’re moving to Ethernet, each unit must be reset by pressing the embedded button on the bottom with a paper clip. After that, you must endure the whole Bluetooth process again.
Someone broke the warp drive
At the time of this review, the Android-based Samsung Galaxy S7 Edge saw a maximum throughput speed of 433Mbps. Again, we know each Deco M5 unit is capable of two 2.4GHz streams at 200Mbps each and two 5GHz streams at 433Mbps each. Given the 433Mbps cap we experienced with this phone, we suspect the Deco M5 units were sending and receiving data through a single 433Mbps spatial stream. For the record, the Samsung Galaxy S7 Edge is a 2×2 device, and can currently reach throughput speeds of around 750Mbps when connected to the competing Eero mesh networking kit, using two spatial streams.
That said, here are the performance numbers for Windows 10 Creator’s Update using the default settings of iperf (85KB TCP window size), the default settings of the Deco M5, an AMD desktop with a gigabit LAN card (server), and a recent build of the Alienware 17 R4 laptop (client) with a Killer Wireless 1535 component using Qualcomm’s v12.0.0.296 driver (2/2017).
| Interval | Bandwidth (Deco M5) | Bandwidth (Eero) |
| 0.0- 1.0 sec | 64.8Mbps | 125Mbps |
| 1.0- 2.0 sec | 81.2Mbps | 139Mbps |
| 2.0- 3.0 sec | 68.2Mbps | 141Mbps |
| 3.0- 4.0 sec | 81.1Mbps | 134Mbps |
| 4.0- 5.0 sec | 76.7Mbps | 131Mbps |
| 5.0- 6.0 sec | 87.0Mbps | 130Mbps |
| 6.0- 7.0 sec | 77.5Mbps | 129Mbps |
| 7.0- 8.0 sec | 86.4Mbps | 126Mbps |
| 8.0- 9.0 sec | 73.3Mbps | 135Mbps |
| 9.0- 10.0 sec | 71.5Mbps | 141Mbps |
The numbers are clear. Compared to Eero, which is one of our favorite recent routers, the Deco falls short. It never reaches bandwidth remotely close to the Eero.
We made one additional attempt to see throughput speeds on Windows 10 higher than 130Mbps, by pulling out an older Lenovo laptop with a dual-band Wireless N USB adapter from Trendnet (TEW-804UB). This excludes the possibility of a limitation in the Alienware laptop used for the test above. In a 10-second test, the Lenovo laptop saw even slower speeds between 26.7Mbps and 32.4Mbps.
We also have Android to consider, which tells a similar tale. As previously stated, the Samsung Galaxy S7 Edge only achieved 5GHz band speeds of up to 433Mbps on the Deco M5 network, even though it almost hits the theoretical maximum speed when connected to Eero. That said, there’s no sense of even testing older
Warranty
Customers must dig deep into TP-Link’s website to uncover the company’s Warranty & RMA Policy here. The warranty lasts for two years after purchase, and covers “failures due to defects in material or workmanship on devices, antennas and accessories.” As always, a proof of purchase and a serial number is required to receive any services under the warranty.
Our Take
TP-Link’s entry into the mesh networking industry may need more time to bake. We saw a portion of this before the product went live, but now that it’s in the hands of consumers, there appears to be plenty of kinks that still need to be ironed out. While the Wireless AC performance falls within the bottom half of the normal range, it falls short of what we saw with the Eero system. Don’t even get us started with the Bluetooth setup process.
Is there a better alternative?
In our most recent testing, the Eero setup is a performance champ when it comes to Wireless AC connectivity. It’s stellar on Android, and its numbers are in the higher range on Windows 10 PCs with a 2×2 Wireless AC component. Netgrear’s Orbi did rather well too although technically it’s not a mesh-based networking kit. Our overall favorite remains the Securifi Almond 3, which blends reasonable performance with strong smart home functionality.
How long will it last?
Mesh networking is here to stay for now, but hopefully companies will see that using Bluetooth to setup a network is just a horrible idea. What happened to the days of connecting directly to a router/hub wirelessly to set up the system? Why must mobile devices be the primary client for establishing a network? Customers who purchase the Deco M5 kit may wonder the same thing.
Should you buy it?
At this point, we can’t recommend this product. There are better performing, less aggravating, more robust solutions on the market today. Sure, the built-in anti-virus aspect is cool, but it’s outshined by the setup woes and performance issues. Perhaps TP-Link can clean up the outstanding issues with firmware and app updates.
Editors' Recommendations
- TP-Link’s Wi-Fi 6E router comes with motorized antennas for better reception
- Alienware’s new m15 R5 includes Ryzen 5000 chips and 1440p 240Hz display
- TP-Link’s new blazing-fast Wi-Fi 6E routers coming later in 2021
- TP-Link rolls out its first midrange router sporting Wi-Fi 6 software specs
- TP-Link’s Touch P5 touchscreen router is on sale at Amazon for 60% off






