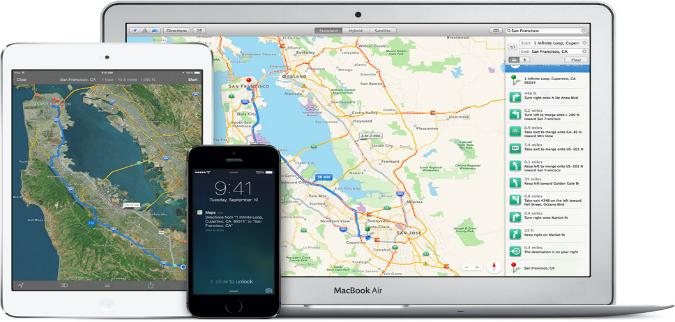
Mac OS X Mavericks comes with a slew of new features, most of which are helpful tweaks as opposed to paradigm-shifting upgrades. Not that there’s anything wrong with that..for the most part.
Anyway, one thing you can use Mavericks for is sending directions from your MacBook or Mac desktop to your iPhone or iPad. It’s not that hard to do either. No, really! We’ll show you how. Promise.
How to use Maps in Mavericks to send directions to your iPhone or iPad
Before you try sending directions from Maps in Mac OS X Mavericks to your iPhone or iPad, check to make sure that you’re connected to the internet on both your Mavericks OS X machine and your iPhone or iPad before you start. Also, make sure you’re logged into the same Apple ID on both devices: the Mac or MacBook you’re sending directions from, and the iPhone or iPad you’re sending directions to.
First, using Mac OS X Mavericks, open Launchpad. Then, open Maps. From there, click on the Directions button in the upper left hand corner of Maps. Using the Start and End boxes on the upper left hand side of Maps, type in a starting location, a destination and press Enter. In the event that there are multiple routes for you to choose from, select the route that you want to share with your iPhone or iPad.
From there, you’ll want to click the button directly to the right of the Directions button in the upper right hand corner of Maps in Mac OS X Mavericks. The button you want to click resembles an arrow leaping through a window. Click it, and you should see a Send to iPad and/or a Send to iPhone button. Click the device you want to send your directions to.
Once you click Send to iPad or Send to iPhone, you should immediately get a notification on your iOS device’s screen. Tap it to open the directions that you found using Maps in Mac OS X Mavericks. Doing so will open the Maps app on your iPad or iPhone and give you the exact route you chose when searching for directions using Maps in Mavericks.
That’s all there is to it! Safe travels.
Editors' Recommendations
- How to contact Apple support for help with your Mac, iPhone, and more
- How to sync your Outlook calendar with an iPhone or iPad
- How to use a blue light filter on your PC or Mac
- How to log out of a Gmail account on your iPhone
- How to use your iPad as a second monitor for your Mac


