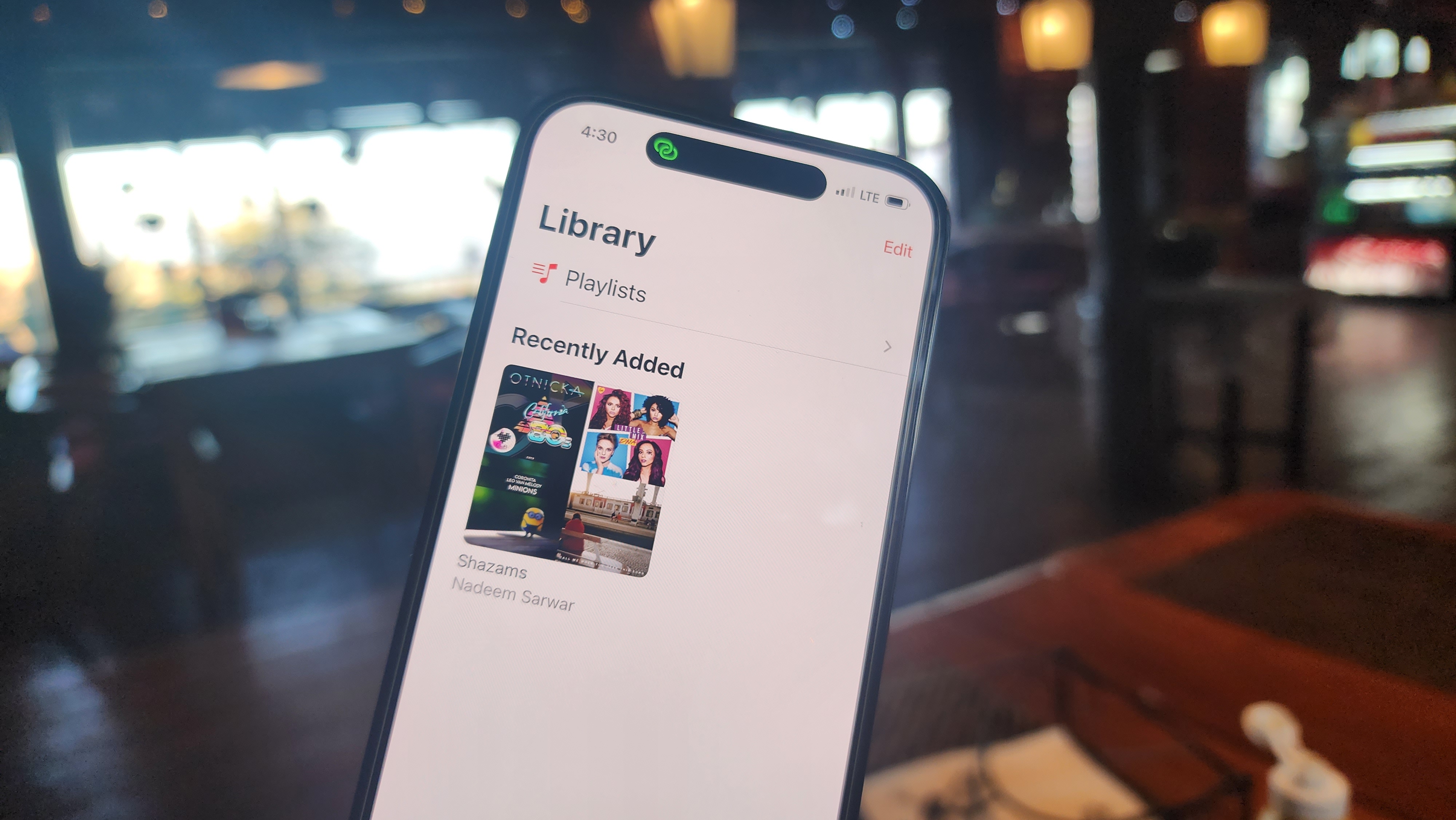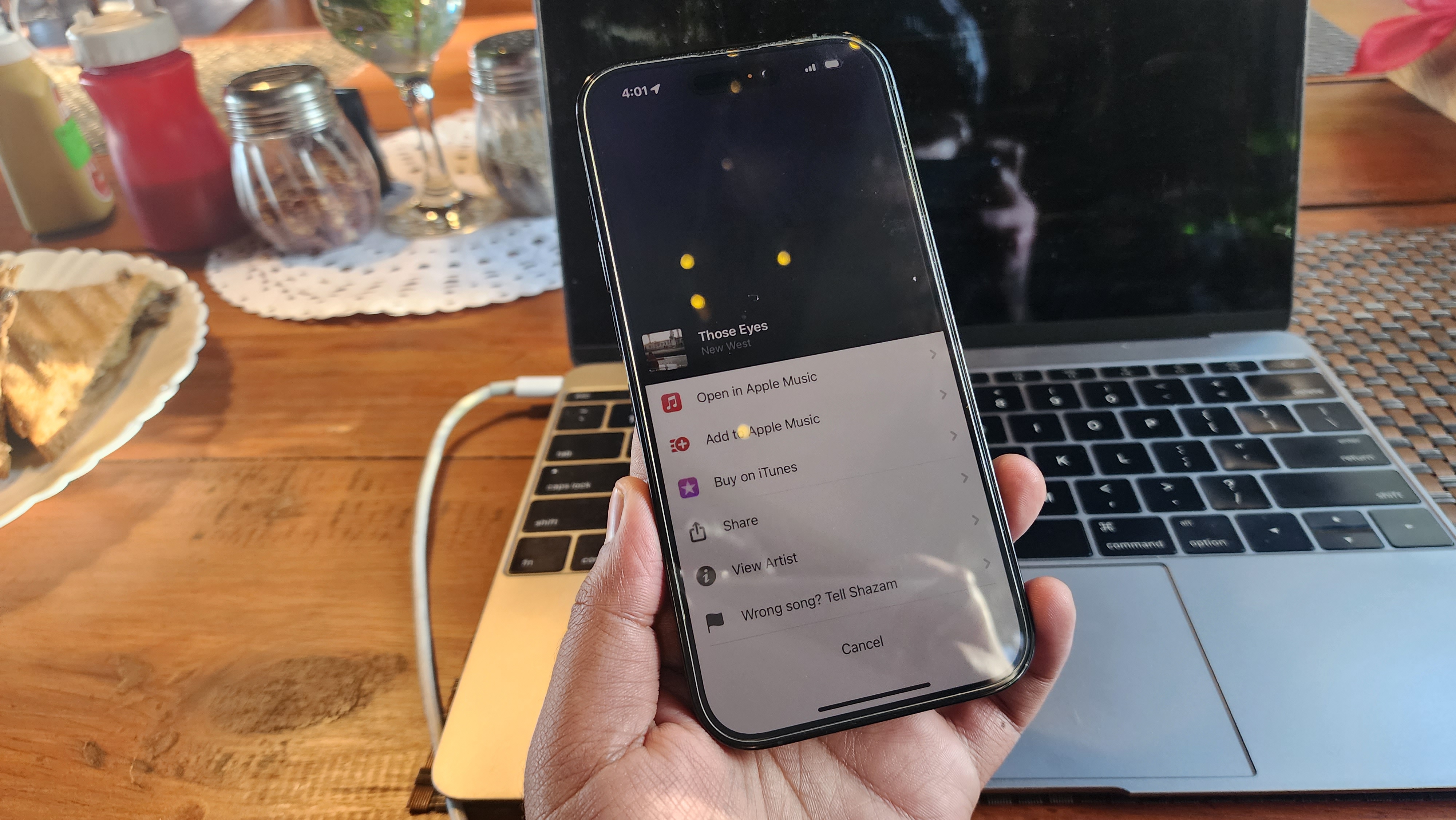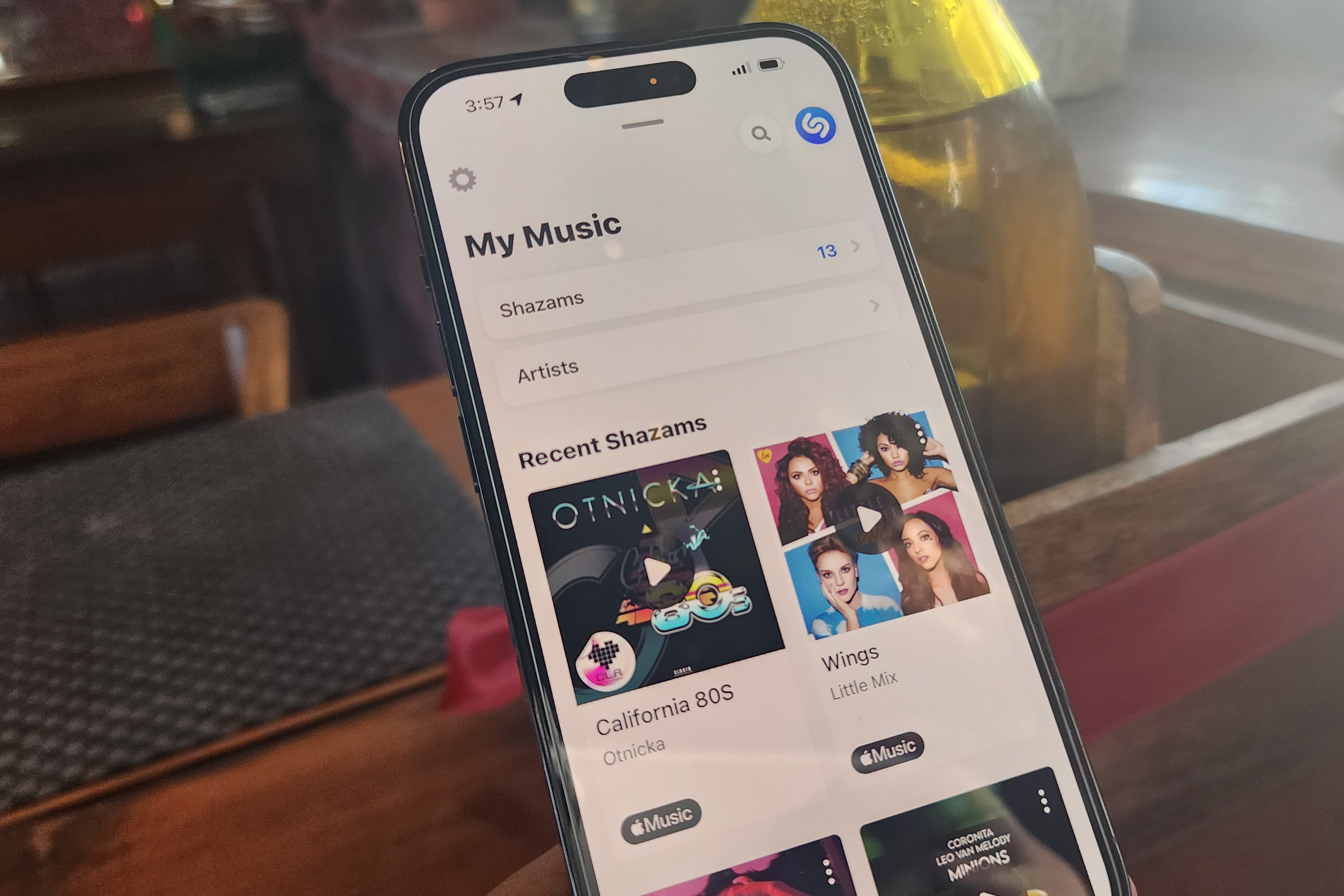iOS 16 wowed us with some extremely convenient features — including the ability to edit and unsend messages, text extraction from videos, and Passkeys to kiss passwords a warm goodbye. Of course, finally being able to customize an iPhone’s lock screen is what kept most users occupied.
But one feature that flew under the radar was music recognition. To put it more specifically, it is now easier to find all the songs you’ve identified using your iPhone, in one place, with a direct playlist routing to Apple Music as an added bonus.
iOS 16’s hidden music discovery feature
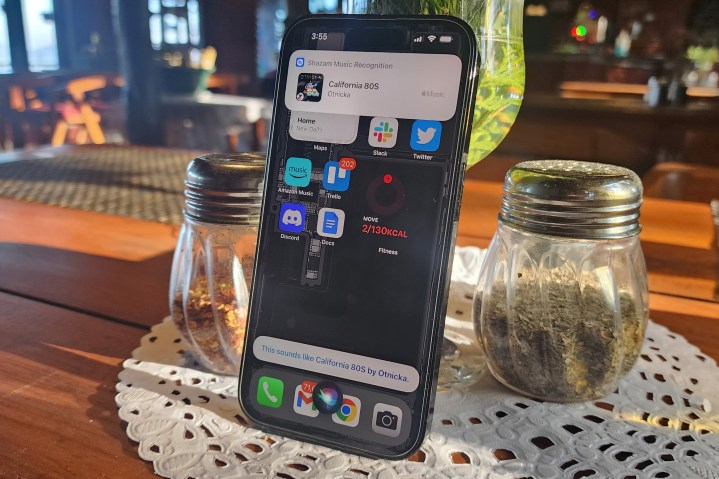
You might think this only works for Shazam, everyone’s favorite app for hearing and identifying a song. But here’s the good part for folks running iOS 16 on their iPhones.
Even if you like Apple’s voice assistant to do that job for you with a “Hey Siri, what’s that song?” command, your music recognition history won’t vanish in some dark corner of an app.
That’s because every time you tell your phone to identify a song playing around you — be it via the Shazam app, Siri, or the dedicated Music Recognition tool in the Control Center — it is neatly cataloged in a single place. That place is the My Music section in the Shazam app.
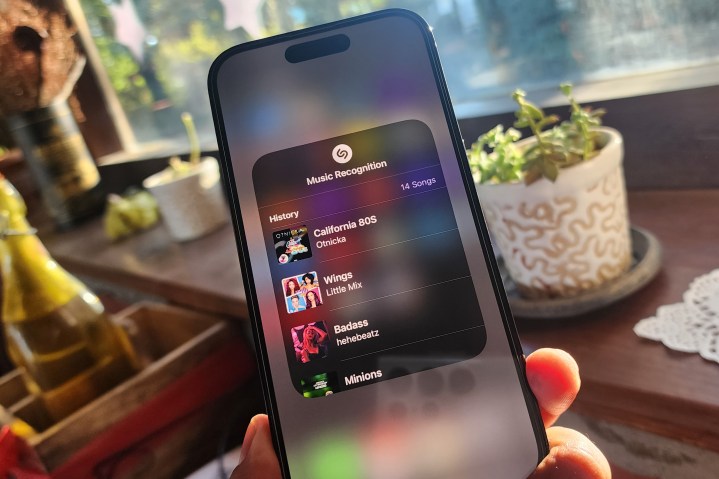
If you feel like opening the Shazam app is a chore, there’s a shortcut for that, as well. Just pull down the Control Center, long-press the Music Recognition button with the Shazam icon, and you will see a list of all the songs you have discovered using the iPhone’s mic as your ultimate music discovery tool.
Isn’t it convenient that you can take a peek at the entire list without even unlocking your phone? In case that sounds like too much effort with the whole long-press gesture, there’s an even easier way.
Just add the Shazam widget to your iPhone or iPad’s home screen. You can either place it atop another widget as a stack or just add a standalone Shazam widget to the home screen.
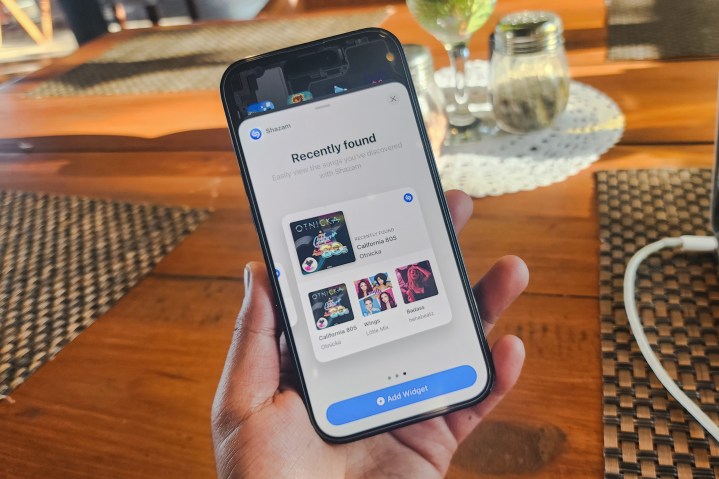
To make your life even easier, the Shazam widget is available in three sizes. The smallest square widget will show you the most recently identified song, while the medium-sized rectangular widget shows the last three tracks.
If you seek to go jumbo, the biggest Shazam widget will let you see the last four songs that you discovered at a glance. Just tap on any track on the Shazam widget, and let Apple Music handle the rest.
In fact, the Shazam app automatically creates a “My Shazam Tracks” playlist in Apple Music, which makes it even easier to enjoy your audio discoveries.
iCloud binds it all
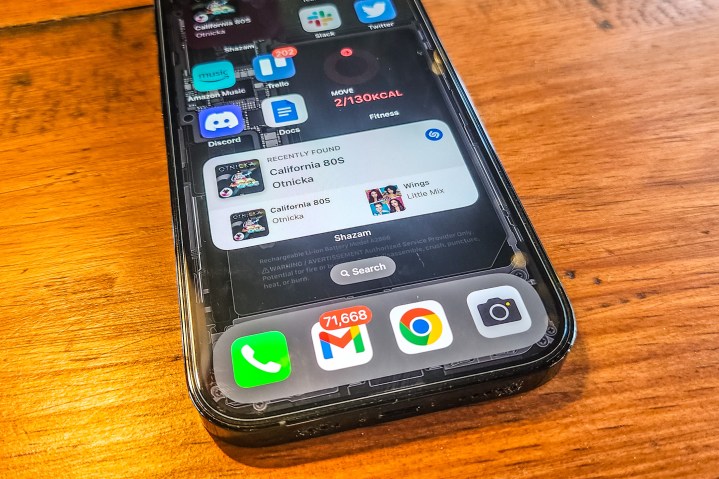
I’ve often resorted to taking screenshots of songs after using Shazam to identify them, fearing I might forget after looking them up. But the best part about the new music recognition history feature in iOS 16 is that you can sync it with iCloud.
If you’ve changed your phone or lost it somehow, your Shazam history won’t go anywhere as long as you remember your Apple ID credentials. Plus, your music recognition history will be automatically synced to every other Apple device you own, provided it’s using the same Apple account.
So, if you’ve searched for a song using Siri or Shazam on your Apple Watch, the music search history will be ready for you in the Shazam app on your iPhone, iPad, and Mac — all thanks to the syncing system introduced with iOS 16.
How to supercharge your iPhone music discovery
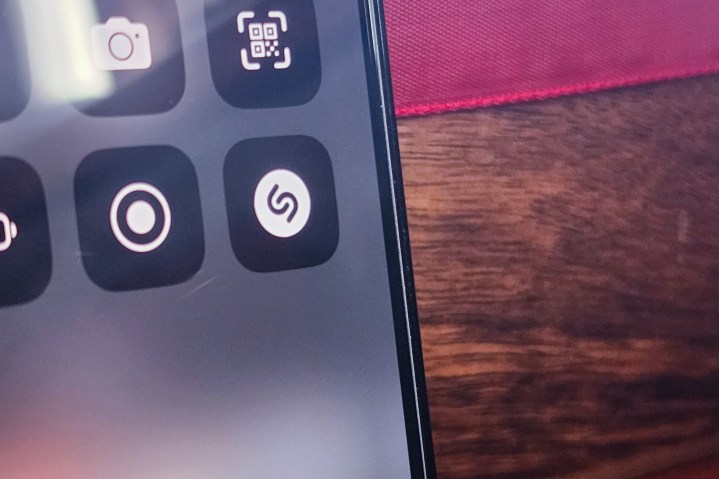
In order to turn your iPhone into the ultimate music discovery machine, the first course of action is to keep Shazam handy. To do so, put a Shazam button right on the Control Center so that you can access it in a jiffy with a simple swipe down on the home or lock screen.
Here’s how to do that: Settings > Control Center > Music Recognition.
Plus, if you want to access your Shazam-fuelled discoveries on all your Apple devices, make sure iCloud syncing is enabled for Shazam’s duties. To do so, open the Settings app and tap on your name at the top to land on the Apple ID page. Once there, follow these steps: iCloud > Show All > Music Recognition.

Moreover, if you want to keep your Shazam discoveries neatly curated in their own hub on a music streaming app, it’s not much of a hassle either. When you open the My Music section of the Shazam app, just tap on one of the tracks to play it.
As you do it, you’ll see a red pill-shaped Apple Music button below the song player bar. Tapping on it will add that song to a dedicated “Shazams” playlist in your Apple Music library.
I’m not much of a music purist, as my playlist is mostly game soundtracks like Mick Gordon’s Doom and Bear McCreary’s God of War. But for those random occasions when I hear a popping beat, Shazam comes in handy for refreshing my music palette.
With iOS’s neat unification of Shazam and Siri music recognition, coupled with iCloud syncing and effortless library creation, my iPhone has turned into the most powerful and well-rounded music gadget I’ve ever used.
Editors' Recommendations
- Nomad’s new iPhone case and Apple Watch band may be its coolest yet
- 5 phones you should buy instead of the iPhone 15
- Why you should buy the iPhone 15 Pro instead of the iPhone 15 Pro Max
- Here’s how Apple could change your iPhone forever
- There’s a big problem with the iPhone’s Photos app