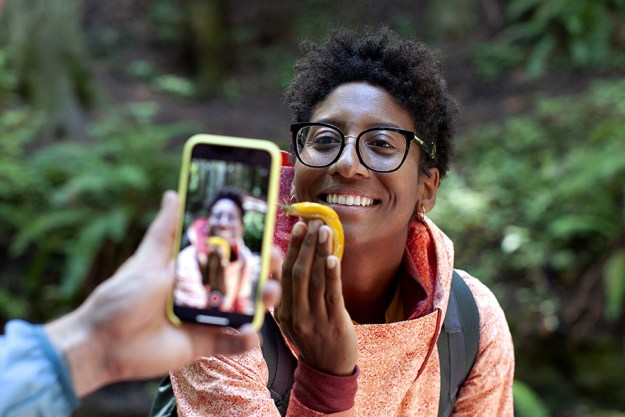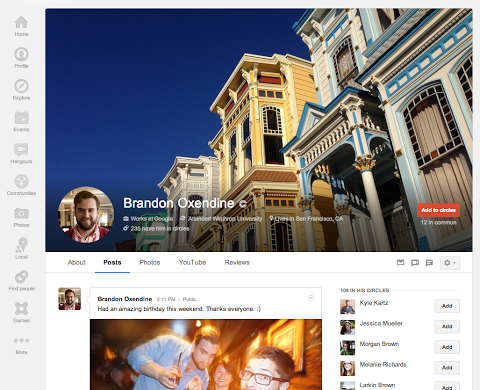
Google+ will look a little different starting today. Google Product Manager Sara McKinley introduced a few new features today that she says users have been asking for.

First off there’s going to be an additional tab that will show up on the navigation section of your profile page. Titled “Reviews,” this section is for sharing the places you’ve been to and any reviews you may have written about your experiences. We think the reason that “Reviews” gets its own section, even though the app isn’t a venue discovery platform, is that the social network has figured that this is the way to encourage users to tag every place they’ve been to. Location has been a feature that Facebook has been struggling to get its users to adopt. But if you’re not much of a foodie or traveler, you can hide this tab.

Aside from the new feature we’ve already mentioned above, there’s some notable design changes that will gradually roll out to users. What’s most noticeable, and one thing that Robert Scoble in fact tested out earlier today, are bigger Google+ cover photos. And by big we mean big. These new photo dimensions are up to 2120 x 1192px – the cover photos prior to the changes were 940 x 180px. To put the immense size of these photos comparative to your screen, take a look at the the new cover photo in our screen shot above. With this size McKinley encourages users to get creative with their cover photos and says, “more images can be used as cover photos, and there’s more room for your selection to shine.”

Finally, the “About” tab section is a lot more colorful and easier on the eyes. Different types of information about you are divvyed up into separate cards, tinged with a border of different colors. Your work experience has its own card, while your education history makes up another. And on the management side of things, editing these cards is a cinch. The bottom left corner of each card is accompanied by an “Edit” link that pops up a box where you can edit your information. For the privacy concerned, rest assured that each of these cards are governed by your custom privacy settings that you can set to determine what circles do or don’t see your personal info.
These features are being rolled out starting today, and we’re already seeing some of these updates showing up in our profiles so expect it to be released to you in the next couple of days if not today.
Editors' Recommendations
- Google Photos just made it easier to share one-off photos and videos
- Love eating out? Google Maps offers a new way to find a menu’s popular dishes