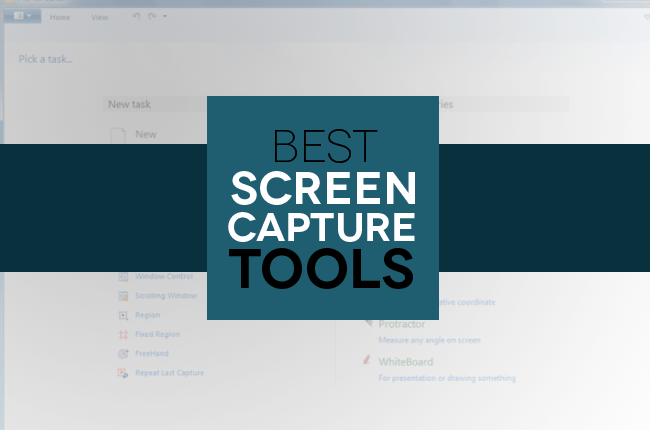
There many things in life that are hard to believe without concrete evidence, even those that are discovered on the computer. Other times, mundane data sets or other information needs to be shared. With the proper screen capture tool, saving a photo of whatever it is you need isn’t as tough as you might think. Some screen capture tools, as you can imagine, are better than others. The key differences between screen capture tools often lie in ease of use and their innate functionality. They essentially all perform the same function — capturing a still frame of whatever happens to be within a specified region of the desktop — but each differs given its unique set of annotation options, convenient keyboard commands, assorting sharing features, and other software facets.
Here are our top picks for the best screenshot utilities available for Windows and Mac OS X, so photo evidence will always be close at hand. Furthermore, take a look at our sweeping guides on how to take a screenshot on a PC and how to take a screenshot on a Mac if you’re in need of comprehensive directions.
PicPick (Windows)

The Good: Robust feature set.
The Bad: Few annotation-specific options.
PicPick is a great screenshot program, which is likely why it gets a lot of use at Digital Trends. With PicPick, users can capture the full-screen images of the entire desktop, including the Start menu and application-specific taskbars, or restrict the screenshot to a specific window size, window region, or an otherwise specified area drawn by hand. The software does more than capture screenshots, though. Users can also edit the images immediately after they’ve been captured, utilizing robust editing features such as the ability to add drawings and text in the process.
Once users capture an image, they can crop it, resize it, or rotate it among other common options. Aside from basic edits, users can also magnify images to ensure accurate edits, easily applying various effects like blur, sharpen, color balance, and others along the way. Programmable hotkeys — keyboard shortcuts that activate certain computer features — are also included, allowing users to capture full-screen, window, and other size selections. Screenshots can then be shared via popular social-networking channels like Facebook or Twitter, or saved into a folder directory of the user’s choice. PicPick is incredibly extensive, yet despite it’s robust capabilities, the German developer manages to offer it at a cost everyone can afford: Free.
Skitch (Windows/Mac OS X/Android/iOS)

The Good: Robust annotation options.
The Bad: Difficult hotkeys.
Skitch is a favorite among many Mac users, but it’s also quite popular among Windows users. The Evernote-designed app is simple and easy to use, allowing users to take a picture with their computer’s webcam, mobile tablet, or smartphone prior to annotating. Once captured, users can add text, arrows, and little icons like hearts and question marks to images, as well as place boxes or circles around various parts of an image, crop, blur, or highlight. However, Skitch doesn’t tout the same level of intuitiveness as PicPick when it comes to hotkeys given users must directly program the functionality within the program. With Skitch, users can still take a screenshot of the whole screen (and crop it) or use a crosshair feature to drag a box encompassing the desired screenshot. Once saved, users can post the screenshot to Facebook or Twitter from within the program. It might not possess all the grandiose features of other options on our list, but the ones it does posses work exceptionally well.
Jing (Windows/Mac)

The Good: Persistent interface.
The Bad: The software places a colored box around text annotations.
Jing is one of the easiest screenshot tools to use on the go. When you open Jing, a transparent menu resembling the sun rises to the top of the screen and remains there until you quit the program, allowing you to capture images, view history, and a few other noteworthy features accessible when hovering over the sun with the cursor. Although the More option simply takes you to the main menu, the Capture utility opens up a pair of crosshairs, allowing you to select the portion of the screen you want to capture. The History button, though valuable, merely shows you a list of previously-captured screens. The application works quickly and is surprisingly unobtrusive as well, despite the constant menu, which only hinders tabbed browsing and a few other common computing tasks.
Once you’ve captured your screenshot, users can add boxes, text, arrows, and highlights prior to uploading image to Screencast. Once there, the website saves the image with its own unique, sharable link, allowing the screen capture to be shared via Facebook, Twitter, Flickr, and YouTube once you change the software’s default settings. With Jing, you can also capture screenshots video style, instead of just capturing the images statically. Annotating features are basic, and though the software won’t allow you to add text without placing a colored box around it, it’s still a capable program.
LightShot (Windows/Mac OS X)

The Good: Simple and quick functionality.
The Bad: Poor annotation options.
LightShot may function as a quality screen capture tool on the desktop, but it shines as a simple browser add-on for Google Chrome and Firefox. Although users can easily download and install the desktop incarnation of the software for use within the system tray, installing the application as an add-on places a purple quill in the top-right corner of your selected browser, capturing a specified portion of the screen once clicked.
Once you’ve made your selection, you can draw lines, highlight, freeform draw, add text, and add arrows. None of the annotations are particularly attractive aside from the text offerings, but they’re manageable and easy to use. Once annotated, you can upload images to the Web and obtain a custom link for sharing via Facebook, Twitter, and Pinterest. Screen captures can also be saved to the desktop, obviously, or used to search for similar images on Google. Although most users will rarely use the latter utility, but it’s a welcome LightShot exclusive all the same.
What do you think of our selection of the best free, screen capture tools? Did we leave your favorite off the list? Let us know in the comments below.
Editors' Recommendations
- These are the PC apps you’re still using — but probably shouldn’t be
- As a lifelong PC gamer, these are the apps I couldn’t live without
- How to leave a Discord server on PC, Mac, and mobile
- Best Antivirus Deals: Protect your PC or Mac from just $25
- How to change the default apps on a Mac


