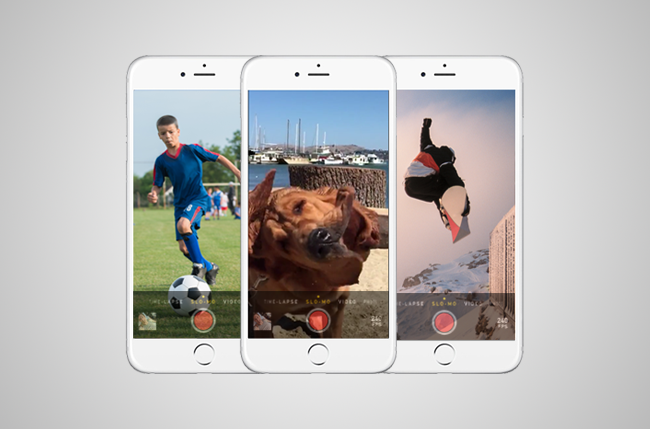
When Apple first featured the technology in its line of iPhone 5 (5, 5S, and 5C), users had the ability to choose when to shoot slow motion, but weren’t able to edit the sequence. Now, in Apple’s latest flagship offering, users have the ability to capture and edit any slow motion sequence with ease. Furthermore, the phone shoots at an impressive 240fps and allows for smooth playback at a 1/4 of the speed without sacrificing video quality. To help you start making your own Inception-style scenes, we’ve put together this simple guide on capturing slow motion in Apple’s new iPhone 6 and 6 Plus. (The procedure here also works with older iPhones with slo-mo.)
Step 1. Opening Slo-Mo mode and recording
To access the Slo-Mo mode of your Camera, simply open the camera application on your iPhone 6’s home screen, then swipe twice to the right. You should now see a red record button at the bottom of your phone, and you’ll notice a slightly more zoomed in image than if you were taking a regular picture or video.
With Slo-Mo mode activated, press the record button and the video begins recording at the normal speed of a regular video. Once you finish capturing your desired video, just hit the record button again and the recording stops. The finished video saves to your Camera Roll just like any other video or photo, and shows up as a thumbnail in the bottom left corner of the Camera once it’s complete.
Step 2. Editing the video
Once the video logs to your Camera Roll, simply tap the thumbnail in the bottom left corner of the screen to open the editing screen. When the editing screen opens you’ll notice a preview window of your original video and a series of vertical lines above it. The area where the vertical lines have the largest gaps between them is the portion of the sequence currently in slow motion. You have the ability to adjust the length and location of the slow motion portion by just swiping with your fingers. The preview window gives you the option of seeing the finished product before completing the edit. If you like what you see, simply click Done in the upper right corner of the screen and your new video saves to your Camera Roll. Like any photo or video, you have the option of either sharing it across a wide-range of social media sites, emailing it to friends and family, or sending it out via iMessage.
If you simply transfer the video over to a Mac or PC, it will play as a regular video. If you want to export the video in slow motion, use Apple’s free iMovie app to first open the movie, edit it, and then save it as a new video. The new file will retain the slow motion, and can be viewed on your computer as such.
Editors' Recommendations
- Here’s how Apple could change your iPhone forever
- How to connect an iPhone to a Mac with or without a cable
- 10 iPhone productivity apps you need to download right now
- Why you should buy the iPhone 15 Pro Max instead of the iPhone 15 Pro
- This one thing could make iOS 18 the best iPhone update in years


