Occasionally, those with Nvidia graphics cards may see a message pop up that says, “You are not currently using a display attached to an NVIDIA GPU.”
This typically happens because Windows is trying to access the Nvidia GPU, but it’s inactive. There could be a number of reasons for this, but if you’ve run into this issue, have no fear. Here are a few troubleshooting tips to fix this annoying little problem.
Plug the HDMI cord into the Nvidia card itself
Believe it or not, one of the simplest fixes may be to just plug your HDMI cord into the right port. This is geared primarily toward desktop users who use CPUs with integrated graphics. Some people mistakenly plug the HDMI cable into the motherboard rather than directly into the graphics card itself. Since the display is running off the integrated graphics, it bypasses the discrete card altogether.
To check to see which GPU your monitor is using, click on Start > Settings > Display > Advanced Display Settings.
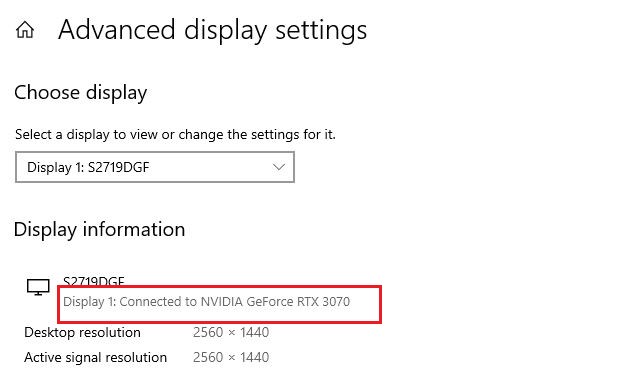
Update the Nvidia drivers
The next thing you want to do is to make sure your Nvidia drivers are up to date. If you already have Nvidia GeForce Experience installed, you can go to the Drivers section and click on Check for Updates on the far-right.

Alternatively, you can go to Nvidia’s website and download the drivers directly. Simply input the requisite details of your particular graphics card and operating system, and the website should display the available drivers.
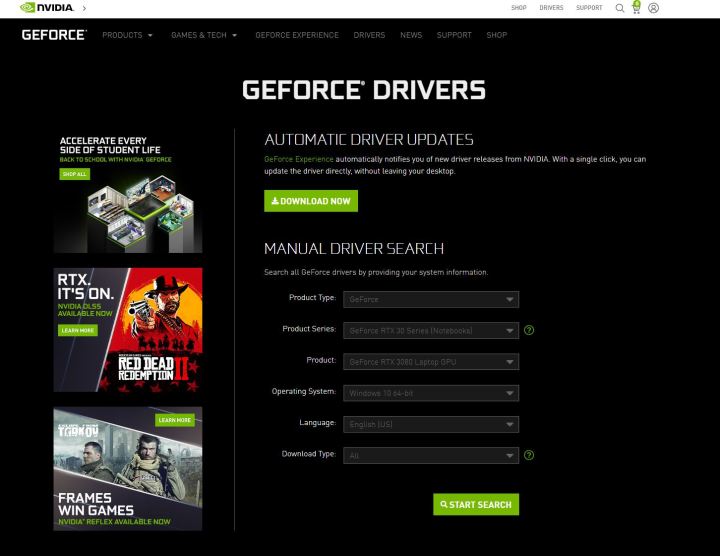
You’ll want to ensure that you pick the correct type, either Game Ready or Studio drivers. After installing the drivers, restart your PC — and hopefully, this error goes away entirely.
Uninstall and reinstall Nvidia drivers
The last thing you’ll want to do is try uninstalling the current drivers and reinstalling fresh drivers.
Right-click the Start icon on the bottom-left of the screen and choose Device Manager from the list of options. While in the Device Manager window, click on the arrow next to Display Adapters, and you should see your Nvidia card listed. Right-click on the Nvidia card and select Uninstall Device.
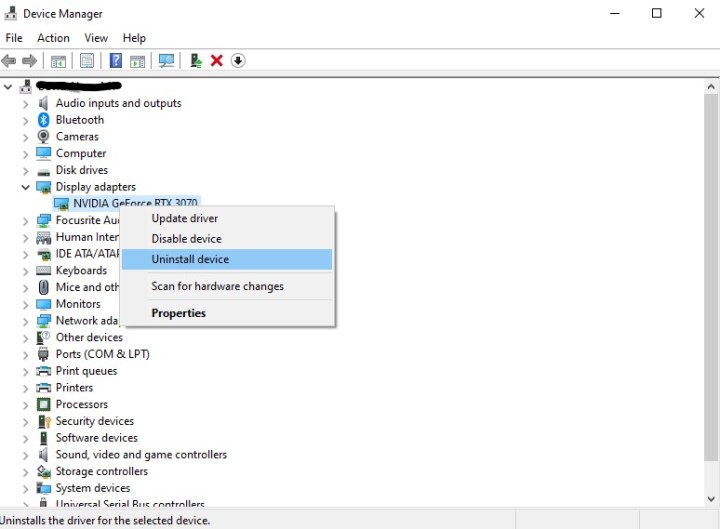
You may see an additional prompt asking for confirmation. Make sure that Delete the Driver Software for This Device is checked. Click Uninstall, then restart your computer.
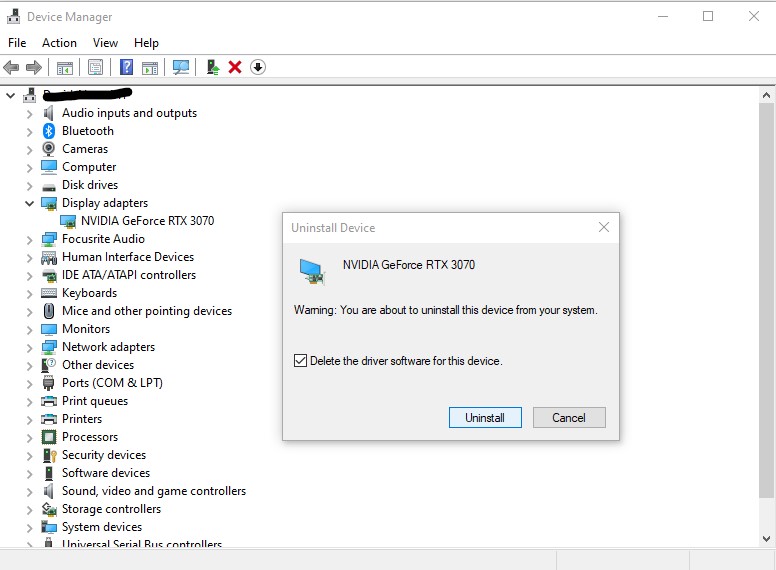
Once you’ve logged back into Windows, follow the steps from the previous section on how to update the Nvidia drivers.
Editors' Recommendations
- Everything you need to know about buying a GPU in 2024
- What is packet loss, and how do you fix it?
- Nvidia just fixed a major issue with its GPUs
- What is CPU usage, and how to fix high CPU usage
- How to watch Nvidia’s launch of the RTX 4000 Super today





