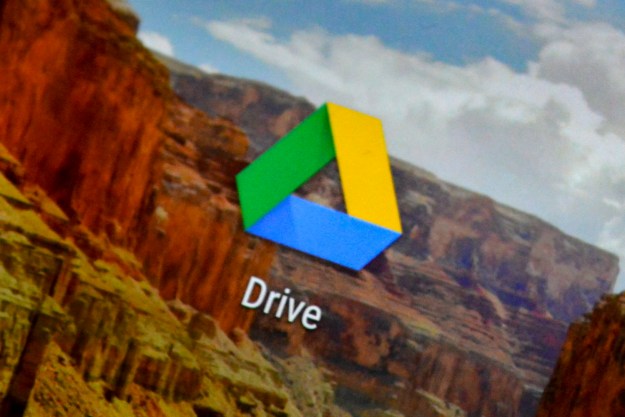Google has officially launched its Mapplets add-ons to Google Maps, a new collection of tools and mini-applications which enable users to layer third-party data—like real estate listings, events, photos, gas prices, and even YouTube videos—directly onto Google Maps. Originally announced in May when Google debuted street-level photography in Google Maps, the new tools are directly accessible within Google Maps—click the “Add Content” link in the My Maps tag in Google Maps—and users can save the customized maps in their own personal library.
The new Mapplets bring to Google Maps a capability which has long been exploited in the Google Earth desktop application: the capability to plot customized information (or data from third parties) onto the maps for analysis, route planning, or just for fun. Google is launching the service with over 100 mapplets available, including Mapplets which pull live weather and traffic information, display hotel pricing, plot the locations of accessible Webcams, show the locations of tagged Flickr photos, and show the locations of local events. Google has also developed a seies of its own Mapplets, including a real estate search which toes into Google Base, YouTube videos uploaded from around the world, and location-tagged photos from Panoramio. Users can also display data using multiple mapplets, potentially uncovering interesting geographic correlations between data sets—for instance, real estate values and crime statistics, or sporting events and traffic tie-ups.
Google has also posted developer documentation so programmers can create their own Mapplets.
Mapplets are currently available to Google Maps users in the U.S., the UK, Canada, Australia, France, Italy, Germany, Spain, Netherlands, Denmark, Finland, Norway, Sweden, and Russia; several localized versions are also available, including French, Italian, German, Spanish, Dutch, Danish, Finnish, Norwegian, Swedish, Russian, and Chinese.
Editors' Recommendations
- How to delete Google Chrome on Windows and Mac
- Google’s AI just got ears
- How to create folders and move files in Google Drive
- How to download files from Google Drive
- Google’s Incognito Mode is in trouble