By using signatures in Microsoft Outlook, you can make sure that your emails are always closed properly. But sometimes you may want to update it. Maybe you had a name change or you'd like to include a holiday-related closing.
You can easily change or add a new signature in Outlook on Windows, Mac, or the web. Read on to learn how.
How to add or change a signature in Outlook on Windows
You can change your signature in Outlook on Windows in just a few minutes.
Step 1: Open Outlook and select New email on the Home tab.
Step 2: In the compose window that opens, go to the Message tab.
Step 3: Select the Arrow below Signatures and choose Signatures.
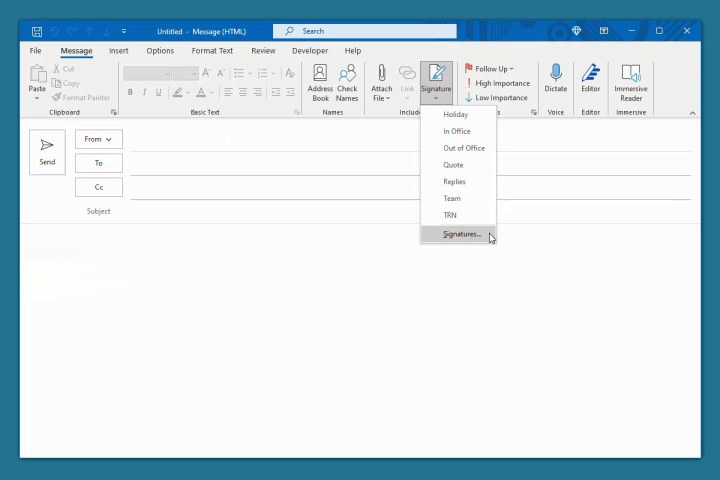
Step 4: In the subsequent pop-up window, pick the signature on the top left that you want to edit. If you're making a new one, tap New first.
Step 5: Make your edits directly in the editor box that displays the current signature.
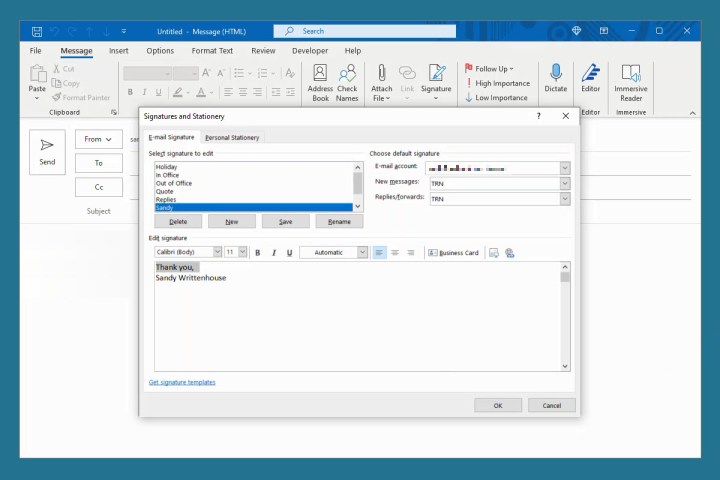
Step 6: Select Save to preserve your changes.
Optionally, you can adjust the signature for new messages, replies, and forwards on the top right.
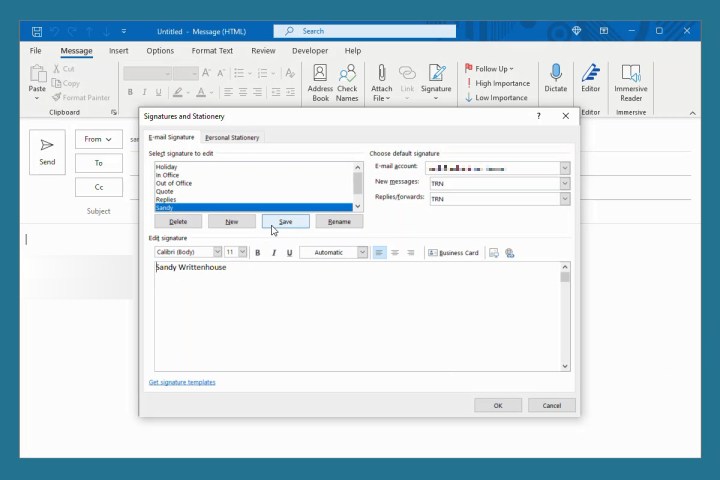
Step 7: When you finish, select OK to close the window.
How to add or change a signature in Outlook on Mac
Changing your signature in Outlook on Mac is the same whether you’re using the classic or new version of Outlook.
Step 1: Open Outlook and select Outlook > Preferences from the menu bar.
Step 2: Choose Signatures.
Step 3: On the left side, select the signature you want to change and choose Edit at the bottom. Press the "+" symbol to the left of Edit to create a new signature.
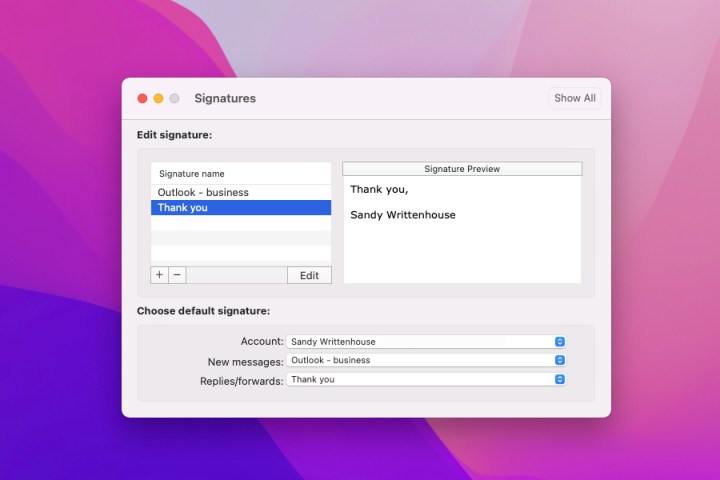
Step 4: A small window will appear with the existing signature or a new template. Make your changes and select the Save button on the top left.
You can then close the pop-up window.
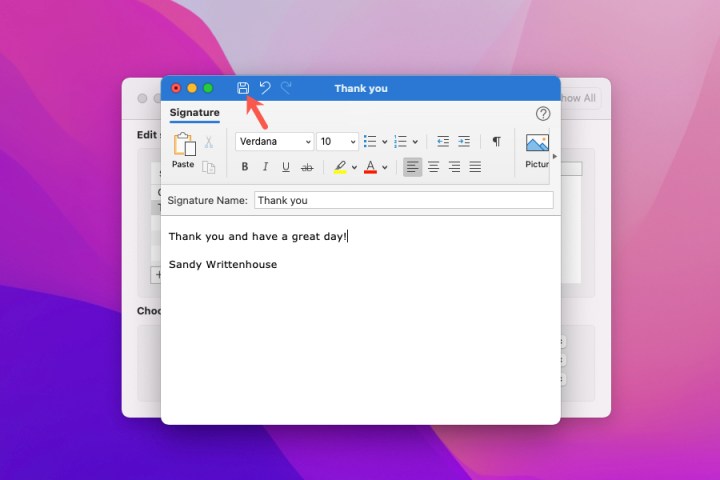
Step 5: You’ll see your edits on the right side of the Signature window below Signature preview.
If necessary, you can also adjust the signature you use for new messages, replies, and forwards at the bottom. Choose an account if you have more than one and then pick the signature for each message type.
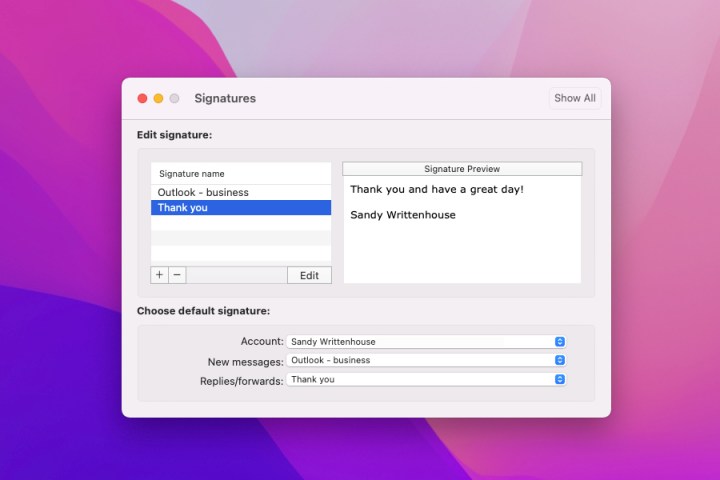
Step 6: When you finish, select the X on the top left to close the Outlook Preferences.
How to add or change a signature in Outlook on the web
If you prefer to stay productive by using Outlook on the web, adding a signature there is just as easy as on Windows and Mac.
Step 1: Visit Outlook.com in your web browser and sign in.
Step 2: Select the Gear icon in the top right.
Step 3: Then select Mail on the far left and then Compose and reply to the right.
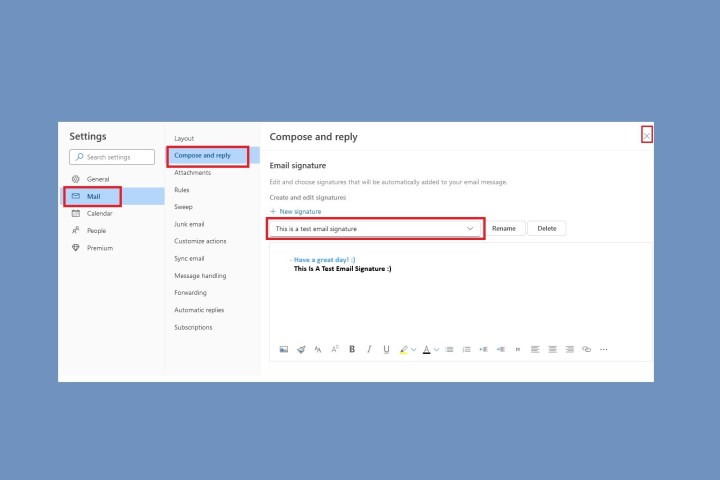
Step 4: Choose the signature you want to change in the drop-down box if you have more than one. Click + New signature to make a new one.
Step 5: Make your edits directly in the editor box that displays the current signature.
Optionally adjust your default signatures at the bottom for new messages, replies, and forwards.
Step 6: When you finish, select Save.
Step 7: Select the X on the top right to close the Settings window.
Learning how to change a signature in Outlook means you can make those edits quickly, easily, and whenever needed.
For additional help, check out how to change your Outlook password or how to stop spam emails.
Editors' Recommendations
- The most common Microsoft Teams problems and how to fix them
- The most common GoTo Meeting problems and how to solve them
- How to share your Outlook calendar
- How to schedule an email in Outlook for Mac, Windows, and web
- What is an RSS feed? Here’s why you should still use one




